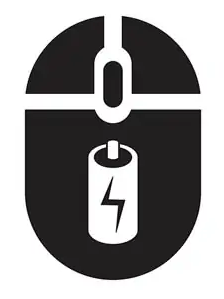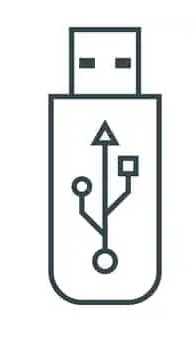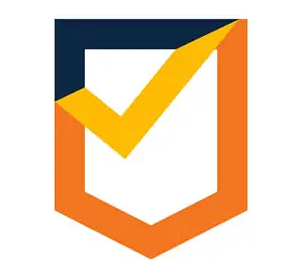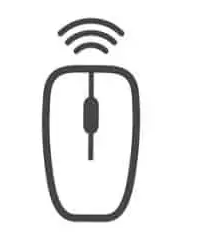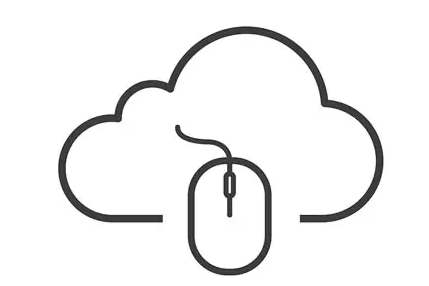There are many reasons why mouse freezes frequently, such as improper, corrupt or outdated drivers, malware/virus, technical issue like low battery, connectivity issue like damaged or loose cord, corrupt Windows registry, etc.
It does not matter whether you are using the best wireless mouse or your PC, because all mice freeze from time to time. Having an unresponsive mouse can be a really frustrating experience.
Most computer users need their mouse to be able to navigate the settings they normally use to get their computer to respond again, so when it decides to stop working it can can be disappointing. If your mouse keeps freezing, there are many different reasons you can consider.
Reasons why your mouse keeps freezing
If your mouse is freezing frequently, it’s possible that this is the cause of a problem. Your mouse drivers are a common culprit, as well as battery issues with your mouse. And if it’s not a problem with your mouse’s software, it could be hardware instead.
When you want to fix a mouse that keeps freezing, the first thing you need to do is figure out why. This is quite a serious problem for your PC, and pinpointing a specific cause can be quite difficult.
It is also likely that it may not be a technical issue to blame, such as dust preventing the mouse from actually reporting any movement. With so many unknowns, it’s useful to consider all the reasons your mouse freezes.
If your mouse has stopped responding, do some quick checks to find out. You can work your way up until you find a solution that will let your mouse freeze again. It should also work for any mouse and other pointing device.
There are several things to consider if your mouse keeps freezing. such as –
- The Mouse Battery
- USB and Hardware Problems
- RAM or Performance
- Virus
- Damage to the Mouse
- Technical Problems
- Drivers
- Reset Your SMC
Now, these are the problems that you are likely to face with a mouse that keeps freezing time and again. So let’s look at each of them separately and find out which one of them can be the cause of your own problem.
The Mouse Battery –
The first possible reason why your mouse may stop working is also the simplest; It may have a dead battery. This should be a relatively simple check to do, as you can easily replace the battery in your wireless mouse if it has run out of juice.
If you have a rechargeable mouse this can be a slightly more difficult problem to diagnose. You’ll want to leave your mouse plugged in for at least half an hour to test if it can recharge the battery.
If that doesn’t work, run through the other possibilities on the list. After you’ve tried them all to no avail, you can probably fall back on the possibility that your rechargeable mouse has run out of battery.
USB and Hardware Problems –
Your mouse may automatically have a technical fault. Make sure there is nothing blocking the base of the mouse which should register the movement. If it’s a USB mouse, try using a different USB port. If the problem is with the cable or port, it will be easy to tell.
That’s one of the cool things about a wired mouse – you don’t have to worry about connectivity issues or a dead battery. But, you still need to check if the mouse works with your device. If you have recently made any hardware changes or installations, this may have an effect.
And if you’re using a USB mouse with a port that works fine otherwise, and without any indication of a problem with the mouse or PC, it may still freeze. In these cases, unplug all other USB devices and try your mouse again.
You should also avoid using a USB hub for your mouse as they can cause interference. Unfortunately it is quite common to have problems with a USB mouse.
RAM or Performance –
The reason why your mouse freezes can also be due to the use of memory in your computer. The same can happen if your PC is close to full capacity. In addition, applications running on your RAM may also be to blame, such as editing high quality audio or video.
To fix this cause you have to first go to your device manager and open it with command option. Which forces you to quit esc and then quits applications unresponsive.
If everything is working fine but you don’t have RAM, turn them off, which will result in unsaved tasks. Then some space has to be freed up to prevent the problem from happening again.
In this scenario, it might look like your mouse is frozen, but it could actually be your laptop or computer.
Virus –
Another reason why your computer mouse freezes is that your laptop or PC may have a virus problem. Often this can also cause some kind of problem due to your mouse, your laptop or computer not being connected properly.
Usually, open Task Manager and see if there are any applications running that you haven’t downloaded. An easy way to detect viruses is to run programs and extensions on your laptop that you didn’t download yourself.
If so, you can consider getting a good antivirus software. This can help ensure that you won’t have this problem again anytime soon.
Damage to the Mouse –
However, whether you’re wired or wireless, there’s not much you can do if your mouse is damaged. If you don’t see any movement at all when you move the mouse, it could be a problem with the optical sensor.
If your mouse is freezing, it could be due to a broken part of the mouse itself. While your mouse is most likely to be damaged by the sensor, it could also be the cable if you’re using a wired mouse as well as the buttons and scroll wheel.
To find out, try adding another mouse and see if it works fine. If so, then the problem is with your mouse and may need repair.
Technical Problems –
Like unfrozen your mouse on Windows 10, the solution may just be a problem with your physical mouse. Try your mouse on a different PC to make sure it’s working, try a different USB port, and check that the battery is working and doesn’t need cleaning.
These are the simplest solutions, but they can help you fix simple problems. There may simply be a technical issue with your port or your bluetooth receptor. Sometimes, simply disconnecting and reconnecting the mouse fixes the problem.
Some mice connect to your computer via a USB receiver. Along with this it is worth making sure that the port you are using is in working order.
Drivers –
An easy solution is to keep a fridge. It is essential to your life, you will need the battery from the battery. It can work.
Win + R will bank, enter devmgmt.msc and click on Interpretation. Enter and select the driver for your task. It must be of any kind.
It is necessary that it is necessary. If you don’t update the drivers, your device may have difficulty working with the installed software.
Reset Your SMC –
Your Mac’s SMC (or Windows equivalent) can be hard reset at any time to help you solve problems like this. You should only use these solutions if all else has failed and you can’t get your mouse to work.
To do this, completely shut down your MacBook. Then press Shift, Control, and Option on the left side of your keyboard.
Then press and hold your Power button for 10 seconds, and release all keys and the Power button. After this detailed sequence of button presses, turn your Mac back on.