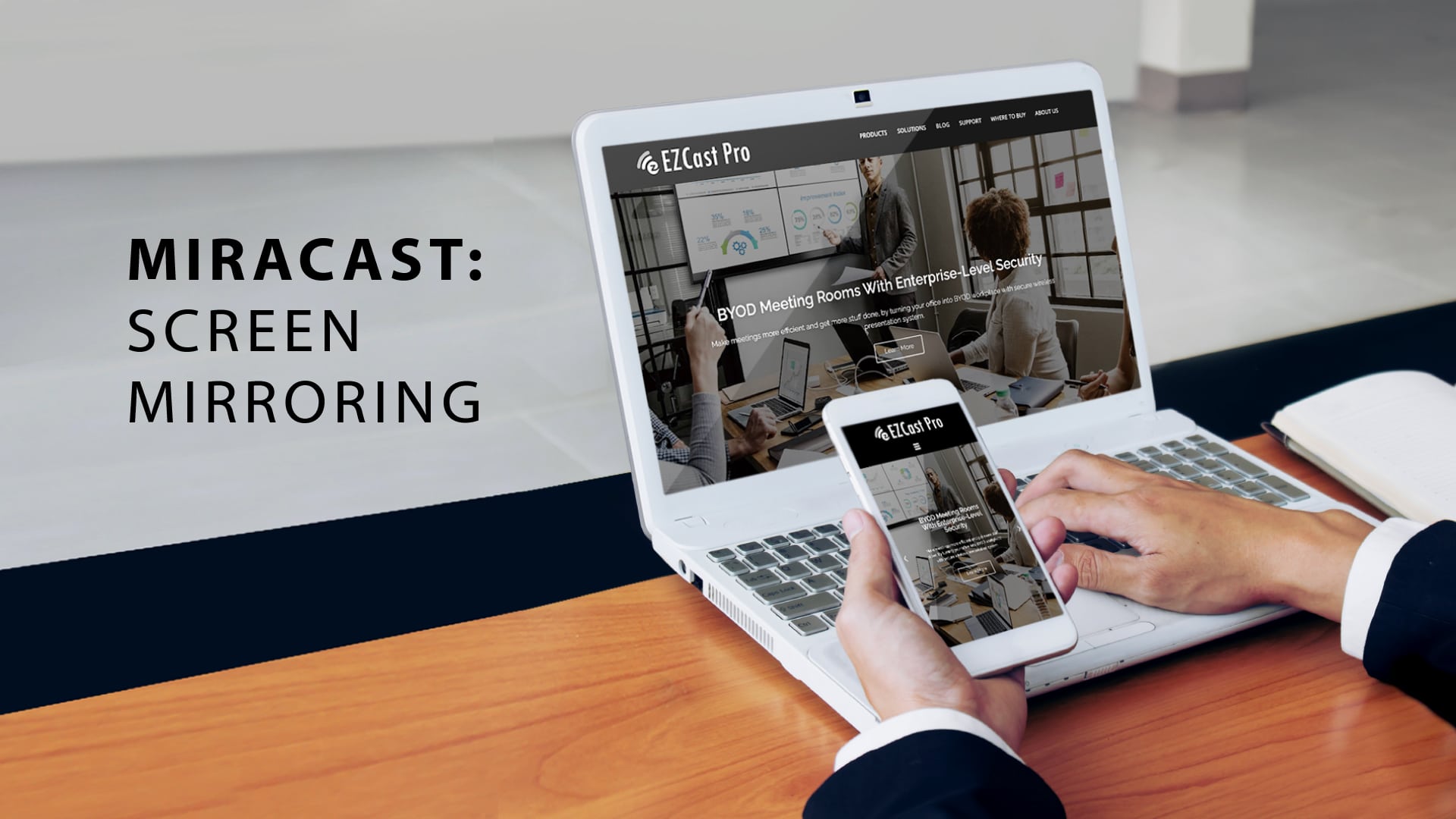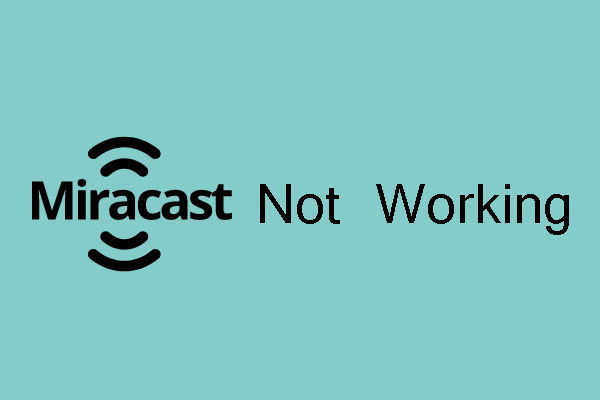Miracast is a standard wireless connection technology, that described as ‘HDMI over Wi-Fi’, can mirror your computer or phone’s screen to an external monitor wirelessly. Miracast not supported on IG TV, Samsung TV as the WIFI driver or the graphics driver is outdated or corrupted on Windows 10. Miracast is a certification standard run by the Wi-Fi Alliance. Using Miracast, you can connect your computer’s screen to a TV screen, projector and media players. Miracast allows sending up to 1080p HD video (H.264 codec) and 5.1 surround sound. Miracast employs the P2P Wi-Fi Direct Standard.
Many times Miracast doesn’t work after updating or upgrading Windows 10 to a newer build or version. For updating the WIFI adapter and display adapter drivers can resolve most Miracast not working error. You may need a wireless display adapter to help connect to the Miracast.
What causes Miracast to stop working on Windows 10?
- Can’t connect your PC to the display
- The text on your display is fuzzy or images stutter
- The audio still plays on your computer not on TV
- Miracast Stops working after upgrading to Windows 10
Solutions to Fix Miracast not working on Windows 10
1. Check System Configuration for Miracast Support
- Press ‘Windows + R’, type ‘dxdiag’ in the Run box and click on ‘OK’.
- In the DirectX Diagnostic Tool window, click on ‘Save All Information….’ button and choose a location to save the information.
- Go to the location where we save all information, double-click on the DxDiag text file to open it.
- Now, press ‘CTRL + F’ key , type ‘Miracast’ and hit ‘Enter’ to check the function is available or not.
2. Check Wi-Fi is Enabled on Both Devices
- Press ‘Windows + I’ to open settings.
- Tap on ‘Network’ and then click on Wi-Fi from left menu.
- Now, check Wi-Fi is turned ON.
Once done, you can try Miracast to see if it works:
- Press ‘Windows’ and type ‘manage optional features’ in the search box.
- In the manage optional features windows, search ‘wireless display’ in search box. If it is not found, tap on add a feature and add wireless display feature.
- Now, press ‘Windows + I’ to open settings. Click on ‘System’ and then, click ‘Projecting’.
- Make sure Available everywhere is selected from the dropdown and PC Discovery is turned on.
3. Update Device Drivers
Miracast may stop working due to outdated or corrupt device drivers, so to solve this problem, update all the drivers on your computer. You can update drivers via two methods :
- Manual Driver Update – You can update your device drivers manually by going to your computer manufacturer’s website, and searching for the most recent correct driver.
- Automatic Driver Update – You can update your device drivers automatically using Driver Easy. Driver Easy will automatically recognize your system and find the correct drivers for your exact device drivers, and your Windows version, and it will download and install them correctly:
- Download and install Driver Easy.
- After installation, click the Scan Now button.
- Tap on Update All to automatically download and install the correct version of all the drivers.
- After complete updating process, restart your computer.
4. Re-connect the Computer and the Display
- Press ‘Windows + I’ to open settings.
- Tap on ‘Devices’, find the display from left menu and select it and choose Remove device.
- Now, add this device again from Settings > Devices > Add Bluetooth and other devices > Wireless display or dock > choose your external display such as TV.
5. Change Screen Resolution
- Press ‘Windows + I’ to open settings.
- Tap on ‘System’ and change ‘resolution’ from the drop-down list.
6. Reinstall Wireless Network Adapter Driver
- Press ‘Windows + X’ and click ‘device manager’.
- Click on ‘network adapters’ to expand it. Right-click on the network and choose ‘uninstall the device’ option from the context menu.
- After few minutes, tap on the ‘action’ tab and click ‘scan for hardware change’ from the menu.
7. Enable Integrated Graphics
- Open BIOS screen, navigate to Advanced settings or Expert settings.
- Find and click on ‘Advanced Chipset’ Features from the left panel.
- Now, click on ‘Primary Graphics Adapter’ or Graphics Configuration and choose IGP > PCI > PCI-E or iGPU Multi-Monitor to enable Integrated Graphics on your device.
8. Change Wireless Adapter Settings
- Press ‘Windows + X’ and click ‘device manager’.
- Click on ‘network adapters’ to expand it. Right-click on the network and choose ‘Properties’ option from the context menu.
- In the Properties window, click on the Advanced tab.
- Under Property, select ‘Wireless Mode Selection’ and from the Value drop-down, choose ‘Enabled’ and tap on OK.
9. Disable VPN
- Go to the bottom right side of the Taskbar and right-click on the third-party VPN software.
- Tap on ‘Exit’.
10. Update Graphics Drivers
- Press ‘Windows + X’ and click ‘device manager’.
- Click on ‘Display adapters’ to expand it. Right-click on the network and choose ‘Update Driver’ option from the context menu.
- Click ‘Search automatically for updated driver software’ option.
- After complete updating process, restart your computer.
Here we described all the solutions related to Miracast Windows 10 Not Working. Hope you have got your problem’s solution! Thanks for reading this article. If you want to know more details about Windows 10 Volume Control Not Working. Click Here