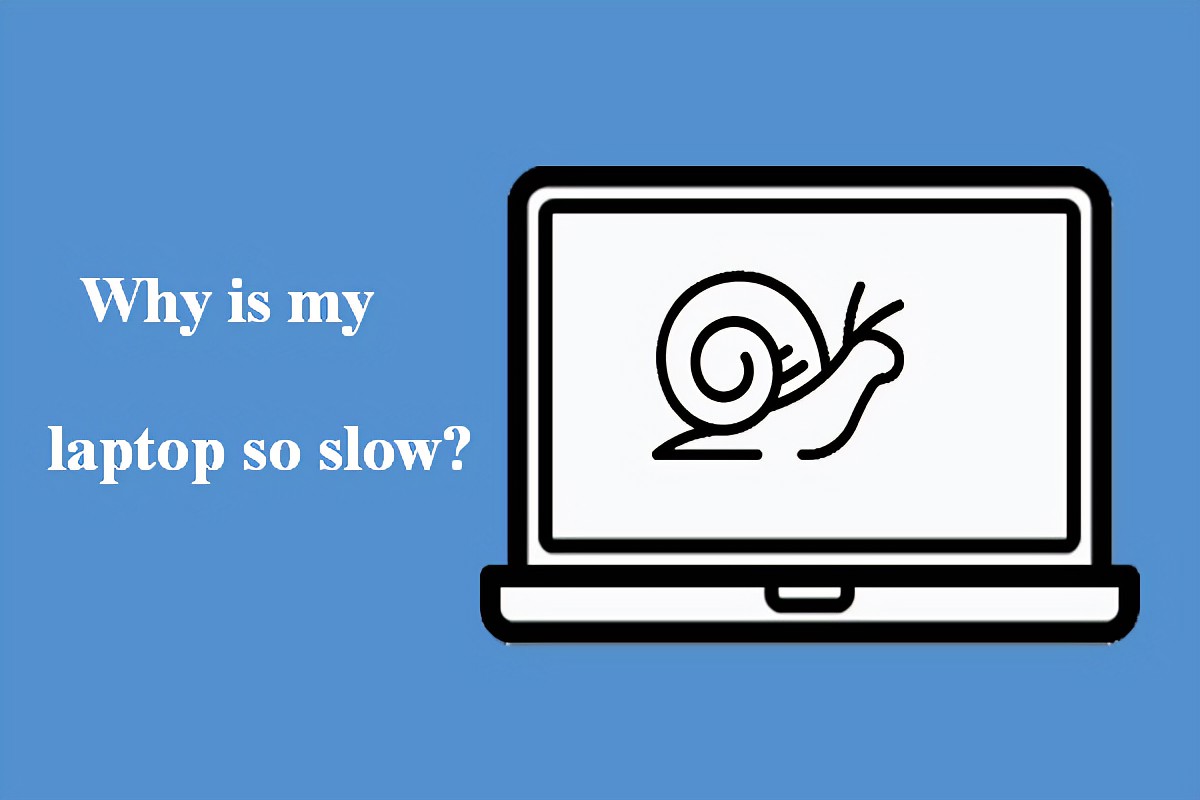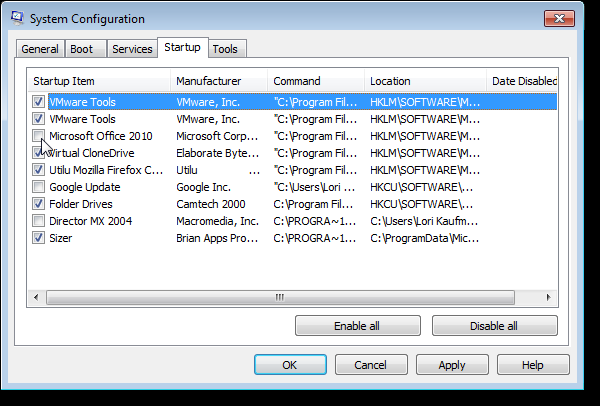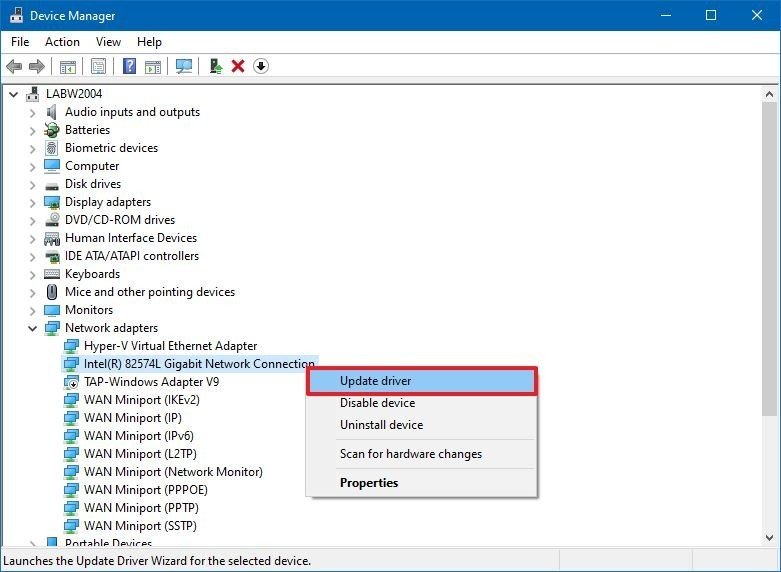Before you give yourself a headache “Why is my laptop so slow?” We’ll analyze several common causes and fixes that can speed up your computer and laptop. Few things are more frustrating than a sudden meltdown and an inexplicable crash. Sluggish PCs and laptops can disrupt your workflow and compromise productivity with a single crash.
Over time, your laptop starts accumulating more files and programs as a result of regular use. Eventually, this can slow down your laptop’s response time, making daily processes take longer to execute and reducing your productivity. You can fix a slow laptop by performing general maintenance on your machine, such as freeing up hard drive space and running Windows hard drive utilities. You can prevent unnecessary programs from launching when your laptop is on and add more RAM memory to increase performance.
Why is my laptop so slow ?
Before tackling a solution, you need to take the issue at hand. These common reasons for computer slowing down can be the reason for the poor performance of your laptop.
Reason of laptop slow problem
- Close System Tray Programs
If your computer is starting up slowly, you may have too many programs starting at the same time, including Windows. Items in the system tray often launch at startup and continue to run as you use your computer.
To access these items, click the Up arrow on the right side of your taskbar.
If there are any programs you don’t need to run, right-click them and close them.
- Close Programs That Run at Startup
Similar to programs running in the tray, other programs that run automatically at startup can slow down your computer. Some you really want to run, like antivirus software, but others may be unnecessary.
Right-click on the taskbar and select Task Manager or hit Ctrl-Shift-Escape to launch. Go to the Startup tab and you will be able to see each item running on startup along with its effect.
Go through these and decide which ones don’t need to be started automatically. This process is especially beneficial for performance if you can disable some of the high impact ones. But note that some of these programs are critical to the operation of Windows. For example, those listed with Microsoft as the publisher are probably best left alone. If you’re not sure, skip it, or try a Google search to learn more.
To disable, simply right-click and press Disable. Remember, you are not disabling the program, just the fact that it runs at startup.
Windows 7: Instead of accessing Task Manager, you have to search for System Configuration.
- Update Windows, Drivers and Apps
You’ve probably heard that keeping your software up to date is a good idea for security. This is true and it can help performance as well. Windows will automatically send you a notification when an update is available. You just need to make sure you don’t put it off.
If you think you missed an update, you can always check back. Go to Start and click on Settings or Settings icon. Then go to Update & Security > Windows Update.
In addition to your Windows operating system, drivers and apps should also be kept up to date. Again, this is good for both security and performance. If you think you may have missed an update, a quick online search should tell you which version you should be using.
- Delete Unnecessary Files
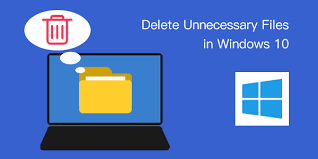
Like our cupboards and drawers, our computers tend to become cluttered. While you can’t really see it, you know it’s there, and it can have a negative effect on your computer’s performance. This is especially true if you deal with a lot of large files, such as high-resolution images, audio files, and videos, on a day-to-day basis.
Free up space by making a habit of deleting files and folders each week and emptying the Recycle Bin afterward. Doing it regularly means it’s more likely that you’ll remember exactly what’s in files and folders and won’t have to worry about accidentally deleting something important.
- Find programs that consume resources
If you find that your computer is suddenly running quite slow, it is likely that a special program is to blame. One way to identify the culprit is to go into your Task Manager and find out what’s eating up your resources.
Right-click on the taskbar and select Task Manager. Click More details to get information about the programs currently running on your computer. This should show you the Processes tab by default.
You can click on each header to sort the list according to which applications are using that particular resource the most. If you need to close something, try closing the actual application first. If it doesn’t close, return to the Task Manager screen, right-click the application, and hit End Task.
Windows 7: Instead of accessing Task Manager, you have to search for System Configuration.
- Uninstall Programs You Don’t Use
We often install large programs without realizing how much space they are taking up. If you think this might be the case, you can easily uninstall any programs you don’t use. Even if it’s a program you use frequently, if it’s particularly large, it may be worth simply reinstalling it every time you need it.
To uninstall a program, go to Control Panel > Programs > Programs and Features.
Go through the programs and decide which, if any, you don’t need. If you are unsure about a particular program, you can simply use a search engine to find out more. Alternatively, you can also use a tool like the aptly named PC Decrifier to help you separate the good from the bad.
How to fix laptop slow problem ?
- Update and run your laptop’s virus scanner to remove viruses and spyware. Malware can use up your laptop’s CPU resources and slow down your laptop’s performance.
- Click the Start button, type “msconfig” and press the “Enter” key to launch the System Configuration screen. Navigate to the “Start Up” tab and uncheck the box next to every item you don’t need running on your laptop. When you reboot your laptop, only selected programs will start, freeing up resources on your machine.
- Click the Start button, type “Add or Remove Programs” and press the “Enter” key to launch the Add or Remove Programs screen. Click unnecessary programs and then click “Uninstall” to free up space on your laptop’s hard drive.
- Click the Start button, type “disk cleanup” and press the “Enter” key to launch the Disk Cleanup utility. Place a checkmark in the box next to the item you want to remove, and then click “OK” to clean up your laptop’s hard drive.
- Click the Start button, type “disk defragmenter” and press the “Enter” key to launch the Windows Defragmenter utility. Select your laptop’s hard drive and click “Defragment Disk” to consolidate the files, which helps speed up hard drive response times.
- Add more RAM memory to your laptop. This will provide more overall memory which allows your laptop to run multiple programs simultaneously with greater speed.