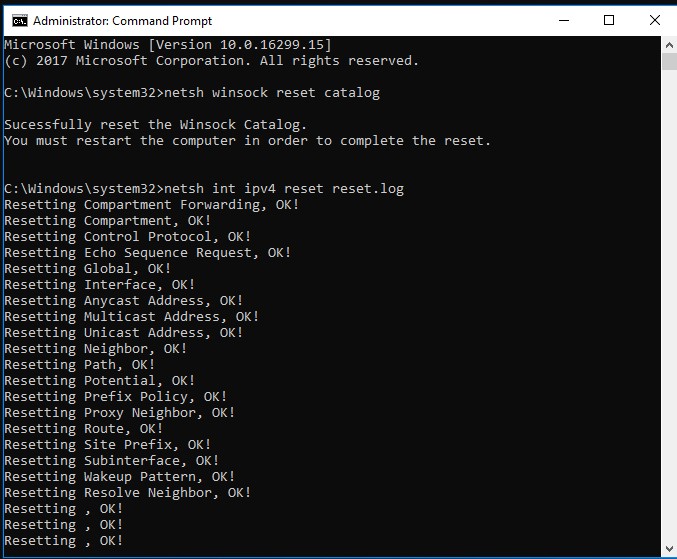If you run the ipconfig / all command at the Windows 10 command prompt and check your Internet connection, you may receive an error message – Media status disconnected. How to fix Windows 10 media disconnection error? Get a few simple solutions from the post.
Media Disconnected Windows 10
Nowadays, personal computers without an internet connection are practically useless. Some users say they will not be able to connect to Ethernet and wireless networks on their Windows 10 computers. Maybe one of these users.
In this case, you can check the WIFI adapter or Ethernet adapter. For example, run the ipconfig / all command at the command prompt (CMD) to view all attached media, including Ethernet and WIFI, along with their status.
However, you receive an error – the state media is disconnected. The error may be followed by real connection issues. Of the CMD error messages, the error is related to a problem with the network adapter or network configuration.
Next we get to the problem – disconnect the wireless LAN adapter media or disconnect the Ethernet adapter media.
Ipconfig Media Disconnected Fix Windows 10
Method 1: Reset WINSOCK and IP Stack
You can reset the network configuration in Windows 10 by resetting WINSOCK and the IP Stack. Most connections to local media that are disconnected can be repaired after this procedure.
- In the Start Search box, type cmd, right-click Command Prompt, and select Run as administrator.
- Run these commands individually and press Enter each time:
netsh winsock reset catalog
netsh int ipv4 reset reset.log
netsh int ipv6 reset reset.log
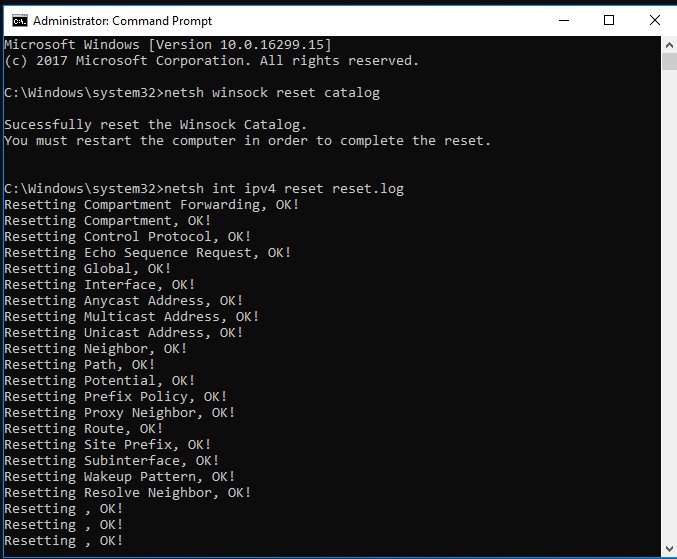
After the Windows Sockets API and IP stack entries are reset, restart the computer for the changes to take effect. Then check to see if the error disconnecting the ipconfig media is resolved.
Method 2: Make sure that the network adapter is turned on
If you disable the network adapter in Windows 10, a wireless LAN adapter or Ethernet adapter error disconnects the media. So you need to enable it correctly.
- Go to Settings> Network & Internet> Ethernet> Change Adapter Options and open the network connection interface. Alternatively, type ncpa.cpl in the Run dialog box (press Win + R to get it) and click OK to open the interface.
- Right-click the network adapter and select Enable.
Method 3: Disable network sharing
Disabling the network components for the adapter should be done to resolve the issue of disconnecting the wireless LAN adapter media in Windows 10. This has proven to be useful for some users, so it’s worth a try.
- Go to the network connection interface according to step 1 in Method 2.
- Right-click Wi-Fi and click Properties.
- On the Share tab, clear the check box next to – Allow other network users to connect over your computer’s Internet connection. Click OK at the end.
Method 4: Run the Network Troubleshooter
You can use the built-in troubleshooting tool, Windows Utility, to scan and repair certain problems on your Windows 10 computer. Therefore, if a media disconnect error occurs, you can try to run a network troubleshooting tool.
- Go to Start> Settings> Updates and Security.
- In the Troubleshooting window, expand Network Adapter to run the Wireless and Other Network Adapters Troubleshooter.
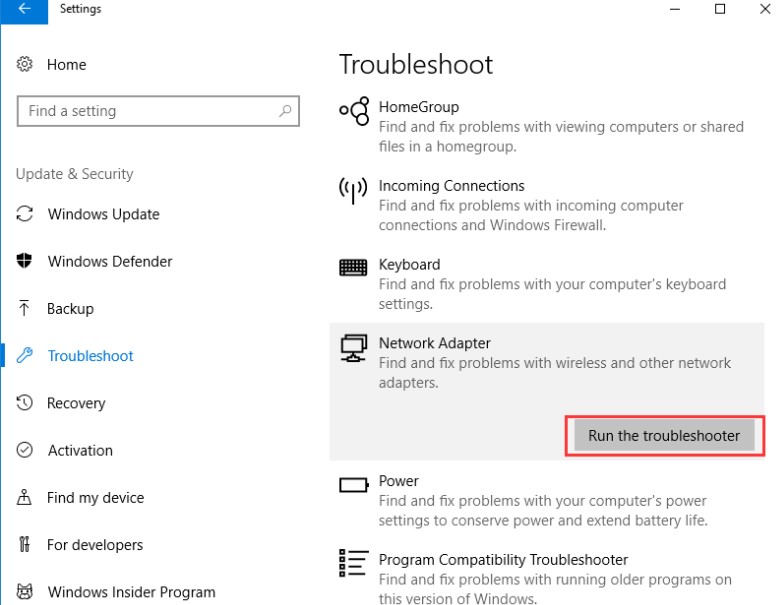
Method 5: Update Network Adapter Drivers
If the network adapter driver is outdated, you may get the media disconnected error. To connect to the network, you should update the driver to the latest version.
- Open Device Manager
- Expand Network Adapters and right-click the driver to select the driver.
- Select the browser on my computer for the driver software, and then follow the on-screen instructions to complete the driver update.
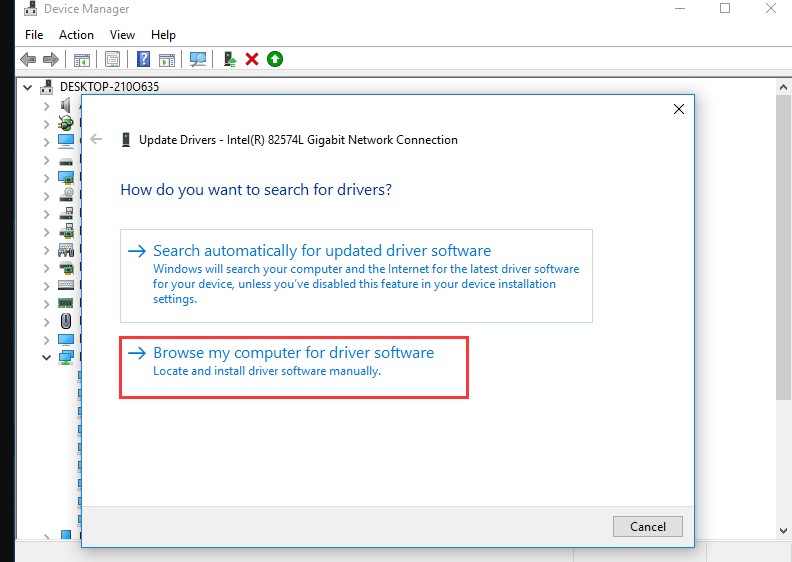
Now we come to the part where we talk about the middle ground. If you receive a media disconnect error message in Windows 10 after running the ipconfig / all command, try these five simple methods to resolve the ipconfig network problem. They have proven to be helpful in solving your problem.