Windows 7 Bootable USB
In this post, we’ll be making a simple USB drive that acts just like an installation DVD, and lets you install one version of Windows. A bootable flash drive will allow you to boot the computer from the file system on the flash drive rather than your hard drive. Your computer has a boot sector on the hard drive that contains information about its use.
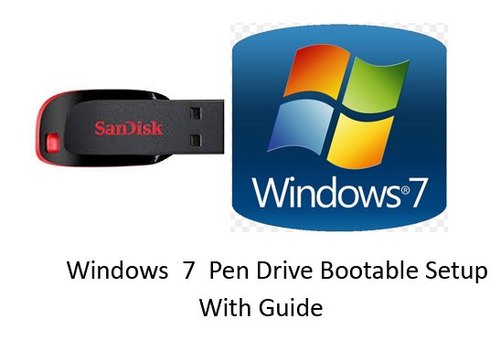
Some ways to create windows 7 bootable USB
WAy 1: Create your installation USB drive with the windows USB/DVD Download Tool
If you want to create installation usb drive with the windows via usb download tool so you can folloe below steps:
- First you download and install Windows USB/DVD Download Tool.
- Once you have installed the tool, creating your USB installation drive is a very straightforward process. Run the tool and give it permission to make changes to the PC.
- Click “Browse” to locate the ISO file
- Then click “Next“.
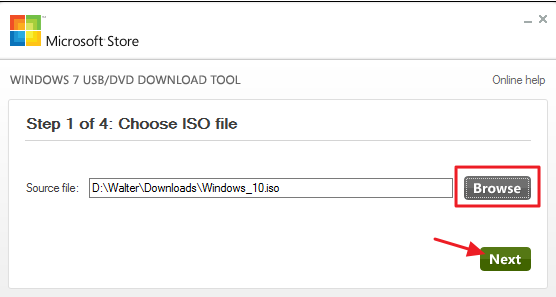
- On the next page, click “USB Device“.
- The tool can also burn ISO to a DVD if you need that option.
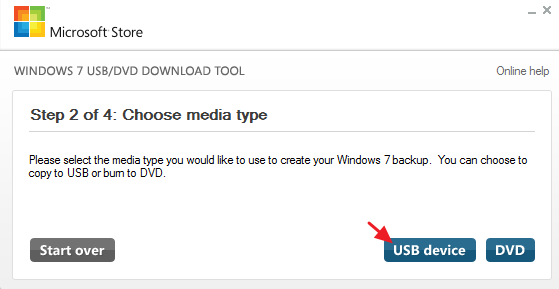
- Use the drop-down menu to select the USB flash drive you want to use.
- Once you have selected the correct drive, click “Start Copying“.
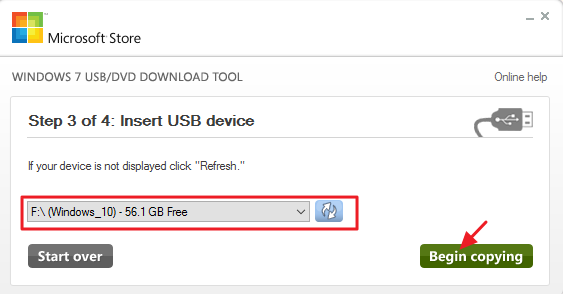
- If your USB drive already has some, you’ll see a warning next time that it will be formatted and you’ll lose any data stored on it.
- Click “Erase USB Device“.
- (If you started with a newly-formatted USB drive, you won’t see this warning.)
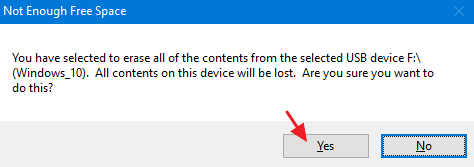
- Now one has to wait for the completion of the process, which usually takes 15-20 minutes.
- The drive will be formatted and the files copied to the flash drive.
- After the process is over, you can close the download tool.
Way 2: To Create Bootable USB for Windows 7 Easily
Another way to create bootable usb for window 7 then follow these steps:
- Insert your USB flash drive into your computer.
- Click on start button then type cmd and click Run as administrator.
- Type the following commands into the cmd window and press the Enter key on your keyboard after each command:
diskpart
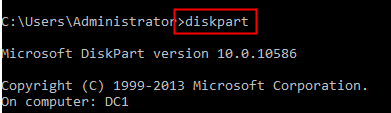
list disk
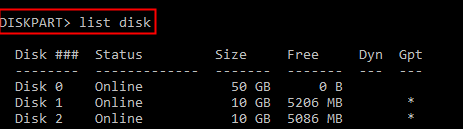
- You can see which disk is your USB drive listed. Yours could be listed as Disk 0, Disk 1, or Disk 2.
- select disk 1

clean

- When the drive is cleaned, we need to format the USB flash driver.
- Type in the following commands, and hit Enter after you type each of the command:
- select disk 2
- create partition primary
- select partition 1
- active
- format FS=NTFS
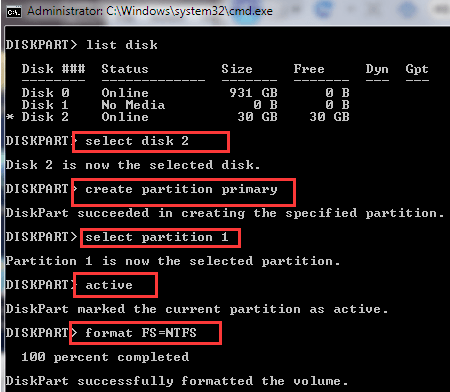
Conclusion:
We’ve gone through different types for you to create bootable USB for windows 7. Hope this is helpful to you. You can choose the way you like. Do leave your comments below if you have suggestions.
