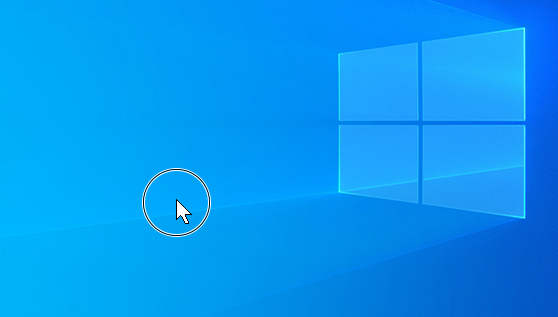In this article you can read what is cursor and it’s use. and also we will explain about how to change cursor on windows 10? and when mouse cursor disappears on Windows 10 then how to solve this problem.
A cursor is the position indicator on a computer display screen where a user can enter text. In an operating system with a graphical user interface (GUI), the cursor is also a visible and moving pointer that the user controls with a mouse, touch pad, or similar input device.
Cursor Icon in Other Styles:
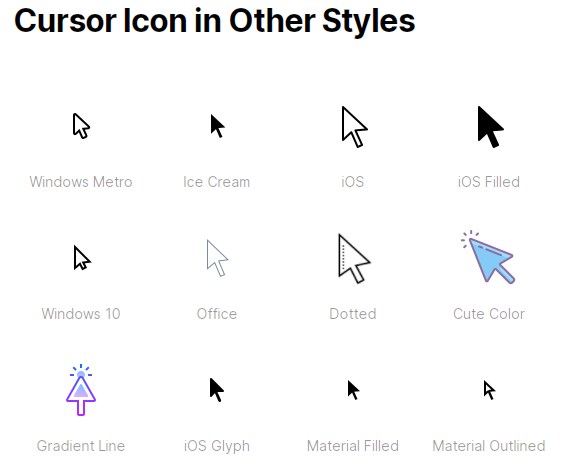
Other Popular Style in Windows 10:
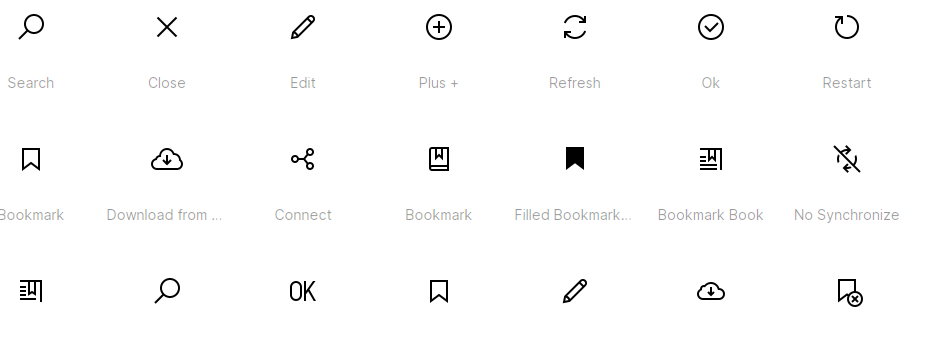
With the increased popularity of touchscreen devices and tablets it may seem like cursors have become less essential, however if you still use a desktop computer, chances are that you still need a cursor to perform a majority of functions. Microsoft allows users to fully customize the OS on their device to their liking, which even includes changing the overall appearance of their mouse cursor. Whether you want to change the color of the cursor or even the size of the cursor, Microsoft provides robust customization features for you to experiment with.
Use of Cursor:
The major function of a cursor is to retrieve data, one row at a time, from a result set, unlike the SQL commands which operate on all the rows in the result set at one time. Cursors are used when the user needs to update records in a singleton fashion or in a row by row manner, in a database table.
How to change the cursor on your Windows 10?
In Windows 10 computer we can change the cursor then follow these lines:
- On your keyboard, Press the Windows button.
- Click on the “Search Bar” on your Windows 10 taskbar.
- Type in “Mouse” and wait for suggestions to appear.
- Then select “Change your mouse settings” option.
- Now new page will open.
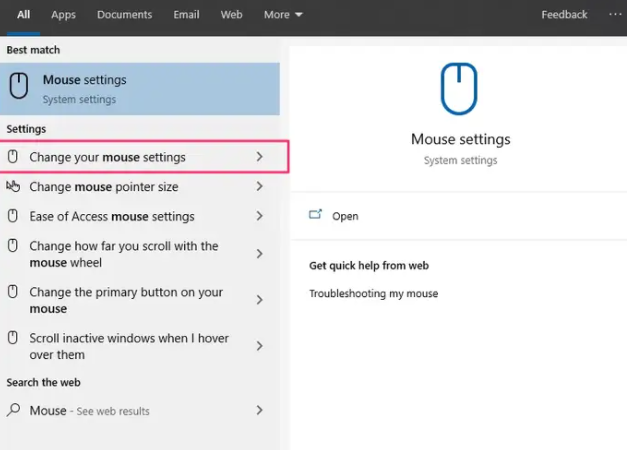
- In “Change your mouse settings,” click “Additional mouse options.“
- Click on the “Pointers” tab then select “Browse” on the bottom-right hand corner of the screen.
- It will launch a slew of cursor options for you to choose from.
- Select the cursor that you want.
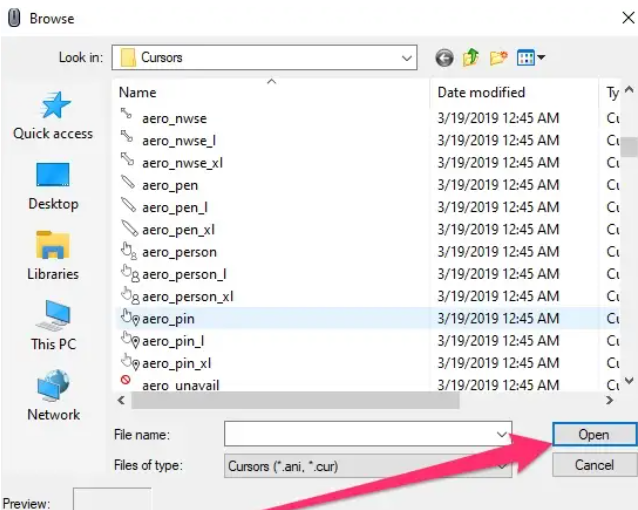
- Click “Open” then press “Apply” to confirm your new cursor.
When your mouse cursor disappears on Windows 10 then Read this section:
Many Windows 10 users have reported that their mouse pointer or cursor has disappeared. This usually happens when they have just upgraded from previous versions of Windows or woke their computer from sleep mode. This is a very annoying problem – and quite scary. It is possible to fix this problem, use the method given below:
Fix Method: Use Re-enable Mouse Method:
There are two ways you can re-enable your mouse:
Way1: Using Keyboard Keys
If you are using a laptop, you should try pressing the key combination on your laptop keyboard that can turn on/off your mouse. Usually, it is the Fn key plus F3, F5, F9 or F11 it depends on the make of your laptop.
Way2: You can also enable your mouse using mouse settings
- On your keyboard, Press the Window key then type “mouse”.
- When you see “Mouse settings” appear in the menu above, press the up or down arrow on your keyboard to highlight it, then press Enter.
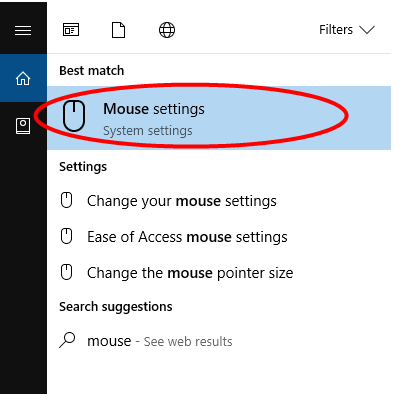
- In Mouse settings, press Tab on your keyboard until Additional mouse option is highlighted.
- Press Enter on your keyboard to select it.
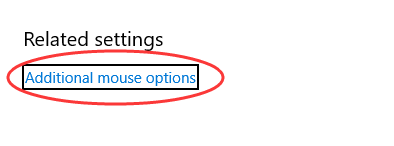
- In the Mouse Properties window, press Tab on your keyboard until the Buttons tab in the window is highlighted.
- Press right arrow key on your keyboard until Device Settings in the window is opened.
- If your device is disabled, press Tab on your keyboard until the Enable button is high lighted, and press Enter to enable the device.
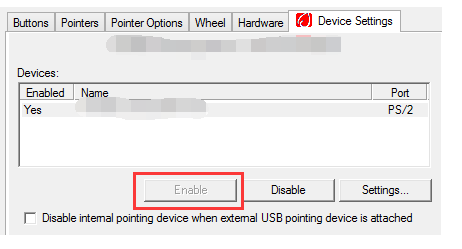
- If this method solves the problem, you will be able to see your mouse pointer again.