In this article you can read about whole taskbar items and how to use taskbar? and also pin and unpin of your daily use application on your taskbar area. Windows 10 desktop can be a super productive work space, provided it is set up correctly. Being located in the Windows taskbar means you won’t need to close Windows or open files and folders through Windows Explorer. Let’s see how toolbars can be useful to you. If you find yourself repeatedly opening files in a certain folder, adding a taskbar toolbar can reduce the number of clicks required to find your content. So you can also add toolbars, which allow you to access the contents of any folder on your PC.
How to use Taskbar on Windows 10?
The taskbar of Windows 10 is primarily used to launch and switch between applications. You use the taskbar for more than just viewing your apps and checking time. You can personalize it in a number of ways, change the color and size, pin your favorite apps to it You can even check your battery status, momentarily minimize all open programs so that You can take a look at your desktop, or lock the taskbar to keep your options.
Toolbars are created by right-clicking on the taskbar and hovering over “Toolbars” in the menu that appears. Here, you’ll see three default toolbars that you can add with a single click. Link and Desktop point to their respective folders in your user profile directory, while Address provides a URL input on your taskbar. Type a URL and hit Enter to open it in your default browser.
Pin and UnPin an application to the taskbar on Windows 10:
Windows 10 taskbar appear on bottom of the screen giving the user access to the Start Menu, as well as the icons of frequently used applications. On the right-side, the Taskbar features the Notification Area which informs the user of different things like the state of the Internet connection or the charge of the laptop battery.

We can also set taskbar icon via pin and unpin application. the icons in the middle of the Taskbar are “pinned” applications, which is a way to have a quick access to applications you use frequently. “Pinned” applications will stay in the Taskbar until you “unpin” them.
Steps to “Pin” an Application to the Taskbar:
- Firstly search for the application you want to pin in the Start Menu.
- Right-click on the application.
- Then select “More” option at the top of the menu.
- Select the “Pin to taskbar” option.
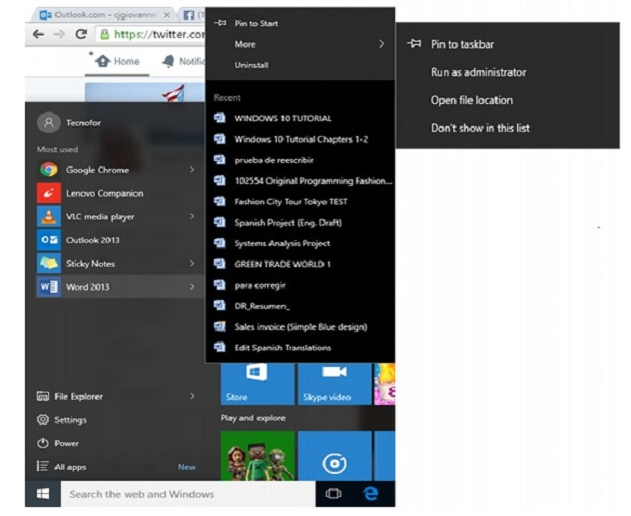
- This will attach or “pin” the application icon to your Windows Taskbar.
Steps to “Unpin” an Application from the Taskbar:
- To “unpin” your application, then follow these steps:
- Right-click the icon in the Taskbar.
- Select “Unpin from taskbar”.
- Then your application is unpin from the taskbar.
- You can “pin” it back again any time you want.
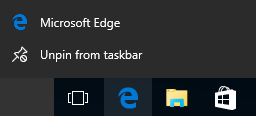
Also we can details about whole taskbar area:
Notification Area on Taskbar:
At first, the Notification Area shows a limited amount of icons. The Notification Area is located at the right side of the Taskbar. It shows different types of notifications from your computer like your Internet connection, or the volume level. But you can click the upward arrow on its left-side to see other icons as well.
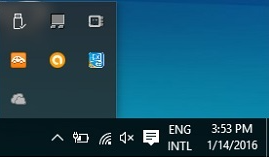
Task View on your Taskbar:
- Task View allows you to quickly move within your open windows and applications. You can access it by clicking the “Task View” button from the Taskbar.
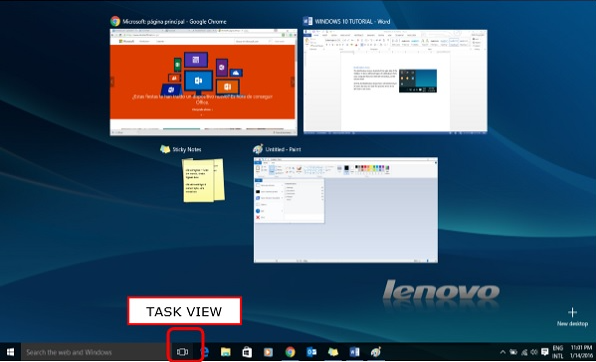
- You can also press and hold the Windows key, and then press Tab to achieve the same result.
- By pressing the Alt+Tab keyboard shortcut also serves a similar purpose.
How can create toolbar and change color for your taskbar?
To create a Windows 10 taskbar toolbar:
Follow these lines:
- Right-click the taskbar.
- Then click Toolbars > New toolbar.
- Use the file picker to select the folder to create a toolbar for.
To change the color of your taskbar:
- Select Start > Settings > Personalization .
- Then select Colors and scroll down to Show accent color on the following surfaces.
- Select Start, taskbar, and action center. This will change the color of your taskbar to the color of your overall theme.
