In this article you can read about window fask boot setting. and how it works? you can also read how to turn on and off window fast boot setting on your computer? If you’re tired of waiting for your computer to boot up, here are some ways to speed up the process. Windows 10 has a feature called Fast Startup that does exactly what it sounds like, and is an obvious first stop in your quest. Essentially, it’s kind of half way between hibernating and shutting down. It won’t save your open applications like hibernation would, but the under-the-hood OS will go into hibernation mode, helping you start up faster with a clean state.
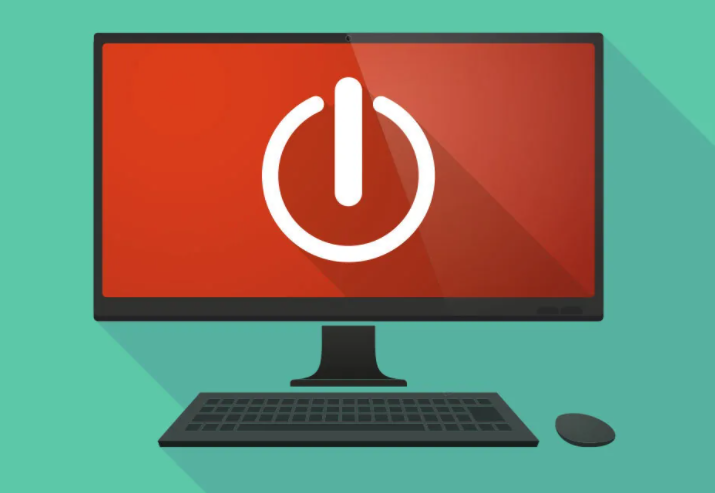
If you encounter problems with Windows Update or getting into your BIOS, you may need to restart your PC to perform those tasks instead of shutting down. On many machines, this may be enabled by default, but if you’ve ever turned it off or if for some reason it hasn’t been enabled on the desktop you just created—you can very easily flip the switch. can do.
Go to Settings > System > Power & Sleep and click the Additional power settings link on the right side of the window. From there, choose what the power buttons do, and you should see a checkbox next to Turn on Fast Startup in the list of options. Click on the Change settings that are currently unavailable link at the top of the window, then turn on the Fast Startup feature. Be sure to click the Save Changes button when you’re done.
Fast Startup Functions Work:
When you shut down your computer with Fast Startup enabled, Windows closes all applications and logs off all users, just as in a normal cold shutdown. At this point, Windows is in a very similar state to when it recently booted: no users have logged in and started programs, but the Windows kernel is loaded and the system session is running. Windows then alerts the device drivers that support it to prepare for hibernation, saves the current system state to a hibernation file, and shuts down the computer.
When you restart the computer, Windows does not need to load the kernel, drivers, and system state separately. Instead, it simply refreshes your RAM with the image loaded from the hibernation file and takes you to the login screen. This technique can save a lot of time from your startup.
This is different from the regular Hibernate feature. When you put your computer in hibernation mode, it saves open folders and applications as well as currently logged in users. Hibernation is great if you want to return your computer to the exact state it was in when you turned it off. Fast Startup provides a fresh start Windows.
Steps to turn on or off fast startup on systems running Windows 8.1 or Windows 10:
Follow these steps:
- On your keyboard, Press Windows + X button.
- From the menu, click Power Options.
- Open the Settings menu by clicking Start and clicking Settings.
- In the Settings menu, go to System > Power & sleep and click Additional power settings.
- Now Power Options window will open.
- On the left side of the window, click Choose what the power buttons do.
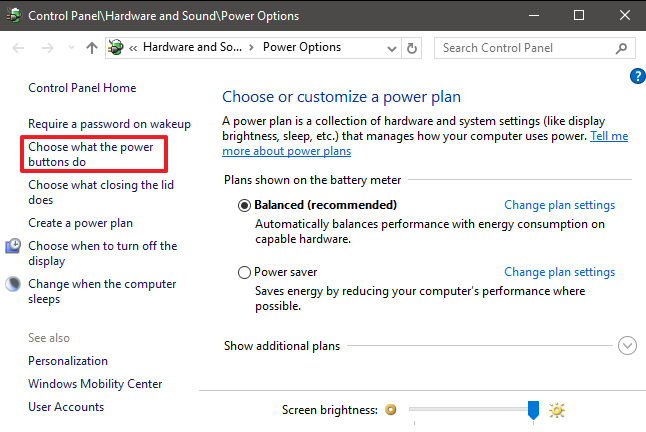
- At the bottom of the window is a Shutdown settings section.
- In this section, there is an option labeled Turn on fast startup (recommended).
- To turn on fast startup, check the box next to this option.
- To turn off fast startup, deselect the box.
- If the option is grayed out, scroll up and click Change settings that are currently unavailable.

- You may be prompted to confirm your choice by a User Account Control (UAC) pop-up window then click Yes.
- You should now be able to adjust this setting.
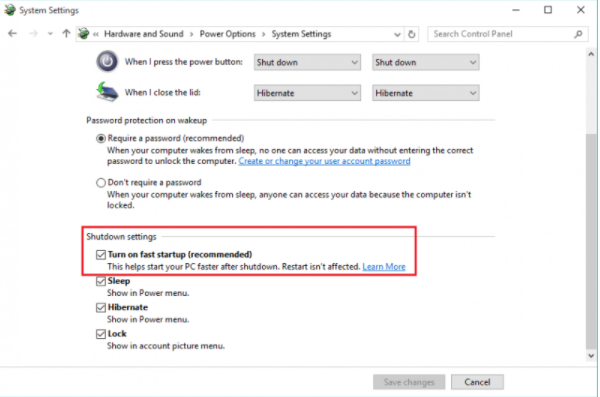
- Click Save changes and exit out of the window.
- To see how the changes have affected the startup time, shut down the computer, and boot it up.
