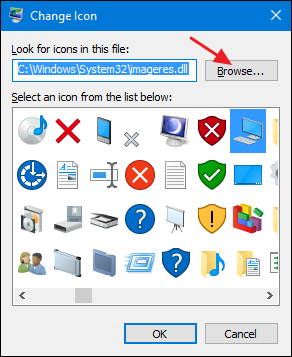Programs or apps that you have installed on your Windows 10 computer allow you to access them from desktop shortcuts. The desktop shortcut shows you an icon of the application which can be further changed as per your requirement. If you want to have a different icon on the desktop shortcut, you can easily customize it using a simple trick. to keep track.
Where to find custom icons for Windows 10 ?
Before you start changing Windows 10 icons, you need some new icons to replace them. The OS has some extra icons built-in, but they’re not as nice.
Flaticon is a great resource for all your Windows icon needs. The site features over a million high-quality icons arranged in thousands of convenient packs. You can grab everything in the pack at once, or download a single icon.
How to download icons for Windows 10 ?
There are some additional icon sets that come in-built in Windows 10. But there’s an ever-expanding list of icons and icon packs you can get online, so there’s no point in using the ones that come with Windows 10. Some platforms where you can download icons for free include IconFinder, DeviantArt, Flaticon, GraphicBurger, and Icon Archive. You can even pay for some premium icon packages if they strike your fancy.
Once you find a pack that you like, download it and save it in a permanent place. If they’re in a .zip file, extract them so they’re all in one folder.
Before that, make sure you keep all these icon images in one place and don’t move them once applied. If things go wrong, you want them all in one place so they can be easily reapplied. So, to reiterate, save the icons in one place and don’t move them.
How to Change Icon of Windows 10 App ?
The reason why Windows 10 is so popular among developers and users alike is the level of customization that is possible with it. In addition to allowing for external service-level changes, Windows 10 leaves enough room for developers to create some new visual packs to change the look and feel of Windows 10.
If you want to make your personal computer truly yours, then there is nothing better than trying out some icon packs as these are the little things on our PC that we interact with the most. Here’s how you can change individual icons on Windows 10.
Follow these steps to change the app icon on your Windows 10 PC.
- Locate the desktop shortcut and right-click on it.
- Click on Properties and select the Shortcut tab as shown. If the shortcut is a website link, look for the Web Document tab.
- Click on Change Icon to change the icon of the shortcut.
- A window will appear showing you a list of icons that you can put, choose the one you want to keep.
- Aside from the given list of icons, you can also manually put a different icon using the Browse button, choose an EXE file to copy the icon from it. You can also use a DLL file or an ICO file.
Change desktop icon :
Now, first of all, let’s change the desktop icons. These icons include My Computer, Recycle Bin, Network, and so on, and are a cinch to change. Here’s how you can do that :
- Right-click anywhere on your desktop and click Personalize.
- In the left panel, click on Themes.
- Then, on the right, click Desktop Icon Settings.
- Now, select the icon you want to change and then click on Change Icon.
- In the next window, you can choose from additional built-in icons. But since you’ve already downloaded (and converted) icon packs, it’s better to use them. Click on Browse for this.
- Look for the folder where you saved your ICO files. Then select the one you want to use for a particular icon and click Open. In our example, we’re changing the icon for This PC.
- Click OK on all open windows.
- Once the changes are made, the new icon will appear with File Explorer as well as the Desktop and Taskbar open.
Change program icon :
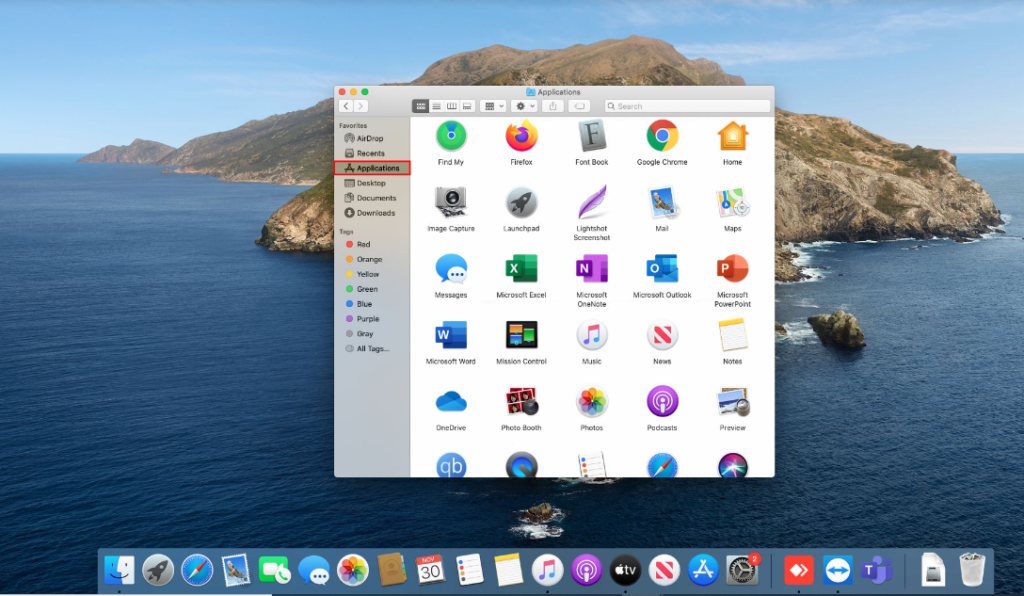
Changing program icons on Windows 10 is ridiculously easy. But you can only change the shortcut icon, not the main .exe file icon. Therefore, to change a program icon, you must first create its desktop shortcut (if you haven’t already). Here’s how you can do that :
- Click on the start menu and search for the app. In our example, we are choosing Google Chrome. Right-click on the app and click on Open File Location.
- In the folder, right-click the program and click Send and then Desktop (create shortcut).
- The app shortcut will now appear on the desktop. Right-click on it and choose Properties.
- In the resulting window, under the “Shortcuts” tab, click the Change icon.
- You will see some icon options. You can either choose from these options or click Browse and go to the folder where you saved the downloaded ICO files.
- Select the icon you want for the app, then click Open.
- Click OK on all open windows.
- Your new icon will now be applied to the program.