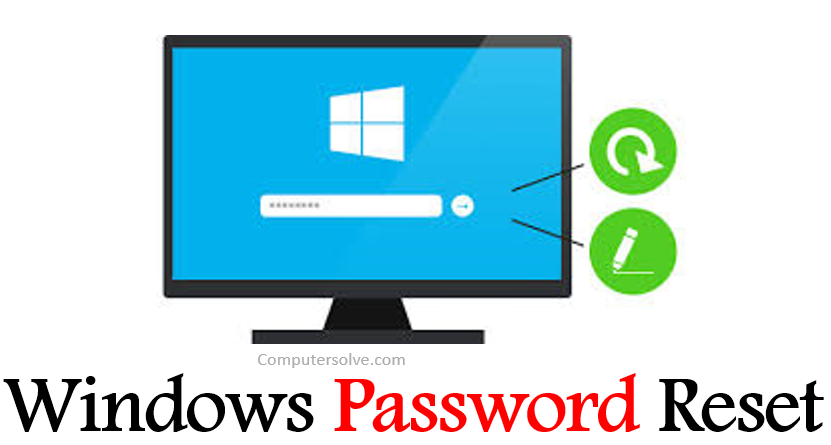If you’re a Windows user and can’t remember your Windows password and want to reset it then this guide will help you to do so. Since, To reset a password you’ll need to provide emails, account IDs, phone numbers, security questions, and other details that you may have also forgotten.
In this article we will see different methods to reset a windows password according to different versions(Windows 7/8/10/11). So that you can choose as per your choice and convenience.
Methods to reset windows password
Here are different methods given as we discussed above :
Using the Microsoft Windows password reset tool
- First of all, Go to Microsoft’s account recovery page.
- Then, Enter the required details the email, phone number or Skype ID connected to your Microsoft account.
- Now choose how you want to get your one-time security code, using either the alternate phone number or email you used when signing up. Microsoft will send the password reset code there.
- After that find the one-time code in your email or text message and enter the code.
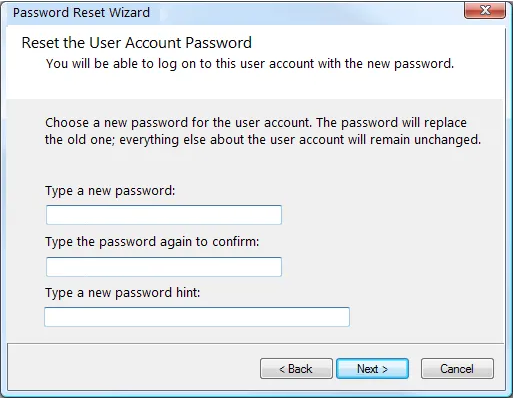
- Then choose a ‘new password‘ and enter it twice to reset your password. And you’re done!
Using Reset Disk or USB
If you’ve already set up a password reset disk, then retrieving your Windows password is a cinch. Since, A password reset disk creates a ‘master key‘ (that usually kept on a USB) for your account that lets you reset your password after inserting it into your computer.
One thing you should remember that is a password reset disk only works on the computer it was created on.
Here’s the guide ‘how to reset or recover your Windows password using your password reset disk or USB:
- At the very first step, Insert the device with your password reset disk into your PC.
- Now, as you can see, On the login screen, choose ‘Reset password‘ option to trigger the Password Reset Wizard. You can also trigger the password reset option by entering an incorrect password first.
- Then click ‘Next‘.
- Select the drop-down menu.
- Next, click the device holding your password reset disk.
- Now click Next.
- Then enter a new password.
- Enter the new password again.
- At last, click ‘Finish‘.
Using the command prompt
- First, click on Start button and then type Command Prompt in the Search bar.
- Now, Right-click on Command Prompt in the search results and click on Run as Administrator option.
- Then in Command Prompt window, type net user Username NewPassword and press the Enter key.
Note: In above Command, you need to replace Username with your actual User Name and NewPass with the New Password that you want to use.
As soon as this Command is successfully executed, you will be able to login to your computer using New Password.