Zoom Error Code 3113 Error occurs while trying to host a Zoom meeting. This issue occurs when you do not have the passcode set up or when the waiting list is not enabled for the meeting. This issue can occur on both desktop (Windows, macOS) and mobile (Android, iOS) devices.
Why does the Zoom Error Code 3113 error occur?
- This error can occur due to non-enabled passcode or waiting list.
- This error can occur due to outdated Zoom app.
How to Solve Zoom Error Code 3113 Error?
Set up Passcode or enable a Waiting List
Error getting while attempting to schedule a meeting using Zoom website (zoom.us) via any device. chances are the issue occurs due to the room doesn’t meet the minimum security requirements.
This requirement is for the following account types:
- Government account holders with less than 100 licenses.
- Business Accounts with 10 to 100 licenses.
- Free Zoom Accounts.
- Users with a single license.
- PRO accounts with two or more licenses.
Follow the below steps to enable passcode or waiting list:
- Open the Zoom app and then click on Schedule a meeting to start the process of setting up a meeting.
- Configure the meeting normally, then scroll down to the Security section.
- In this section, ensure that either the Passcode or Waiting Room checkboxes are enabled.
- Once the scheduled meeting is fully configured, tap on Save to schedule the meeting and check whether the problem is resolved or not.
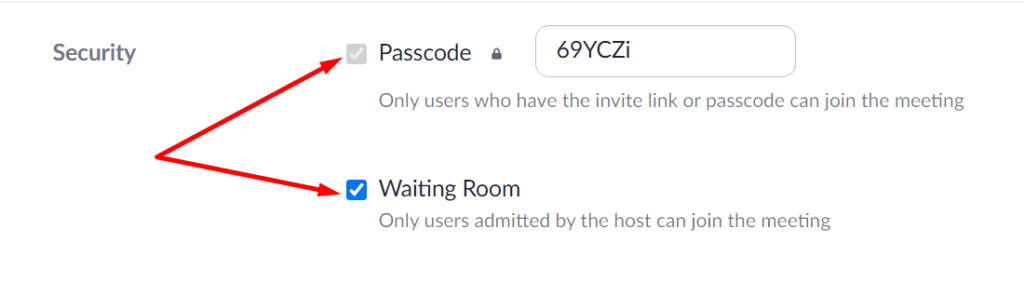
Compatible Zoom versions that can use with Waiting Rooms
| Desktop Users | Mobile Users |
| Windows: v5.1.2 or higher macOS: v5.1.2 or higher Linux: v5.1.422789.0705 or higher | Android: v5.1.28652.0706 or higher iOS: v5.1.228642.0705 or higher |
Updating Zoom App
Steps to Update Zoom App on Windows:
- Firstly, press the Windows + R keyboard shortcut key and then type ‘appwiz.cpl‘, and click Ok.
- If you are prompted by the UAC (User Account Control), tap on the ‘Yes‘.
- Scroll down through the list of installed programs and find the listing associated with Zoom.
- When you find the correct listing, right-click on it and select ‘Uninstall‘.
- Follow all the on-screen instructions to complete the uninstallation process.
- Restart your PC.
- Open your default browser and go to the Zoom download page to get the latest version of the Zoom desktop application.
- Now, tap on the ‘Download’ button to get the installer.
- After completing the downloading process, double-click on it, then follow the on-screen instructions.
- After completing the installation process, open the Zoom App and log in with your account before join a meeting room and check whether the problem is resolve or not.
Update Zoom App on Android:
- On your Android phone or tablet, Open the Google Play Store application.
- Inside the Google Play Store application, click on ‘My apps & games’ from the left panel, then click on Library.
- From the My apps & games menu, choose the ‘Installed’ tab at the top, then scroll down through the list of installed applications and click on the ‘Zoom’ app.
- Now, tap on the ‘Uninstall’ button and wait for the operation to complete.
- After the application is uninstalled, return to the Google Play store and install the latest version of the Zoom application and check the problem is resolved or not.
Steps to Update Zoom App on iOS:
- On the home screen of your iOS device, press and hold on to the Zoom icon until you see that the app icon starts jiggling.
- After you see it jiggling, simply click on the ‘small X’ button at the upper left corner of the icon to start the uninstallation process.
- After the application is uninstalled, click on the ‘Home’ button to exit the deletion mode.
- Now, navigate the App Store to open it, find the Zoom app and follow the on-screen instructions to reinstall it.
- Install Zoom application and check the problem is resolved or not.
