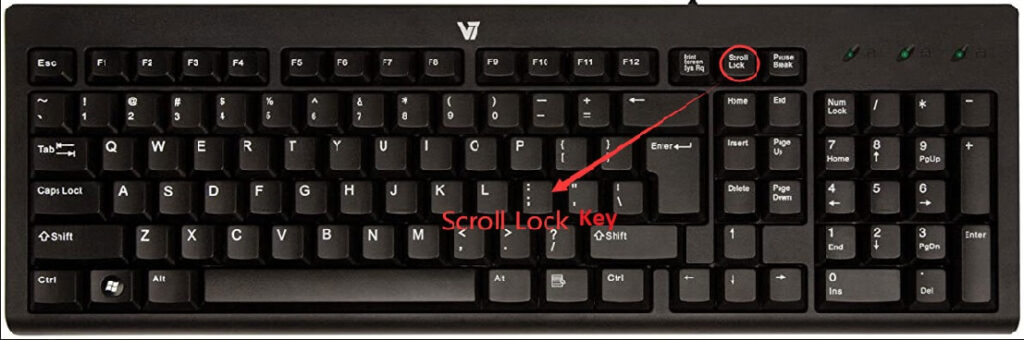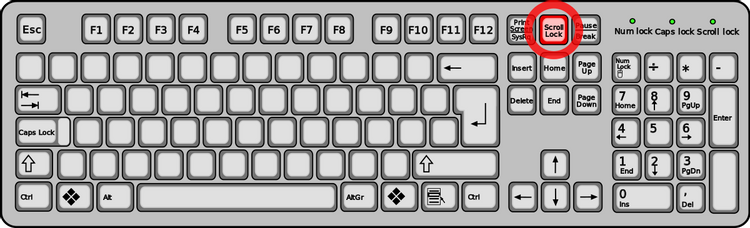Arrow keys or cursor movement keys are buttons on a computer keyboard that are either programmed or designated to move the cursor in a specified direction. Arrow keys are commonly used to navigate around documents and play games.
What is the function of arrow keys in Excel ?
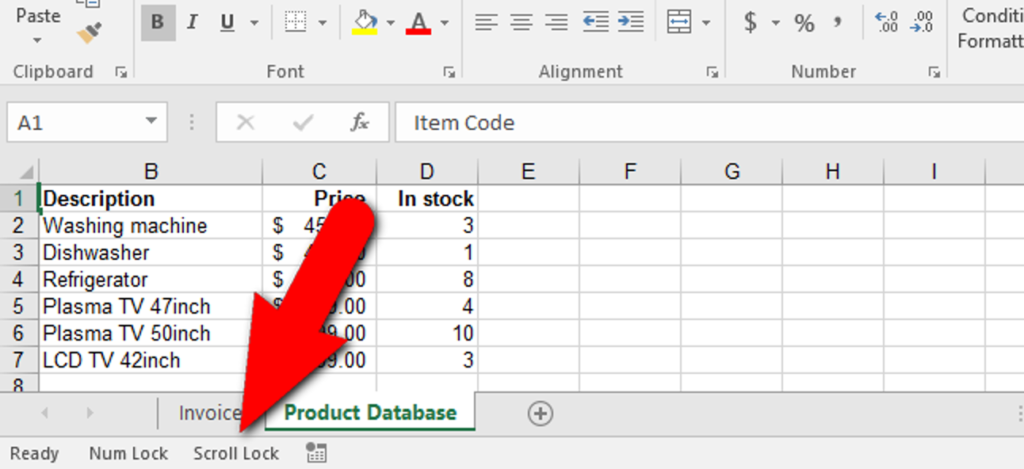
The arrow keys in Excel are basically used to switch between cells easily. These arrow keys provide easy directional access, so you can move from cell to cell with just one keypress.
Sometimes these arrow keys will not work in Excel if you are frustrated with this behavior of arrow keys. So you’re probably looking for fixes to solve this arrow keys won’t work in Excel.
What can be the reason why arrow keys are not working in excel ?
There are several different possible culprits in this particular issue of arrow keys not working that can produce strange behavior.
- Scroll Lock key is enabled.
- Corrupted add-in or add-in conflict.
- An Excel add-in conflict is causing the problem.
- Sticky Keys glitch is keeping scroll lock enabled.
- Freeze Panes has locked the visible area of the sheet.
- excel sheet is protected.
- Processing complex threads.
- Excel is in Formula Entry Mode.
How to fix Arrow keys not working in Excel ?
If your arrow keys are working fine in Excel, then you can correct it using the steps given below.
With this guide, we’ll show you how to fix not working arrow keys in Excel. Let’s get started.
Turn Off Scroll Lock –
The most common solution to not being able to use the arrow keys in Excel is to turn off your scroll lock. You will not be able to use the arrow keys in Excel when the keyboard’s scroll lock is enabled. Look for the light on your keyboard’s scroll lock button.
Whenever it is turned on, it indicates that the Scroll Lock button is enabled and the arrow keys are not working as they should. The solution is to simply press the button to close the lock.
How to turn off scroll lock on keyboard ?
To turn off Scroll Lock on a Windows computer, simply press the Scroll Lock key.
It’s usually located in the Control Keys section of the keyboard, above the arrow keys, or to the right of the Function keys.
On a Mac, press the F14 or Shift+F14 key combination. If Scroll Lock doesn’t turn off, try pressing Command+F14.
How to turn off scroll lock without keyboard ?
Most computers today have keyboards without scroll lock. But don’t worry, you can still turn off Scroll Lock without the keyboard.
For Windows users :
Windows has an on-screen keyboard feature that lets you hold keys that are not present on your physical keyboard. To access the on-screen keyboard :
- Open the Start Menu, find and launch On-Screen Keyboard.
- When it opens, look to the right of the on-screen keyboard. There you will find all the lock keys.
- Click on the key called ScrLk, and it will turn off scroll lock if it was enabled.
For macOS users :
If you can’t turn off scroll lock with a keyboard command on your physical Mac, you’ll need to run an AppleScript.
do not get upset. This method is not as difficult as it sounds if you follow the simple steps below :
- Click on Launchpad, search for TextEdit and open it.
- Create a new document by clicking the File menu and choosing New.
- Copy the following code and paste it in your document.
- Save the file by pressing Command + S keys.
- Name the file FixExcelKeys.applescript.
- Now, open your Excel spreadsheet.
- Double-click FixExcelKeys.applescript. This will open the script. Click the Run button at the top of the window, and that should fix the arrow keys not working in Excel.
Enable Sticky Keys –
Another way to fix arrow keys not working in Excel is to enable the sticky keys feature on your Windows computer. Sticky keys isn’t directly related to arrow keys or your Excel application, but you can try toggling it off to see if that fixes the problem for you.
- Open your system’s Control Panel.
- Click on Ease of Access Center.
- Next, click Make keyboard easy to use. On some operating systems, you may need to click Change the way your keyboard works before you can see this section.
- Enable the option that says Turn on Sticky Keys and click OK.
- Alternatively, press your Shift key five times in a row to enable Sticky Key. From the pop-up dialog box, click Yes.
Disable Add-Ins –
Excel add-ins are useful, but sometimes, they can cause some setbacks while using the application. You may need to disable any Excel add-ins that you may have previously installed in order to use the Excel arrow keys to scroll.
You can easily disable add-ins in Excel by following these steps :
- Launch Excel on your computer.
- Click the File menu and choose Options from the left sidebar.
- Click Add-ins on the left sidebar to view your Excel add-in settings.
- From the drop-down menu, select Excel Add-ins and click Go.
- Select All Add-ins and click on the OK button.
- Deselect all add-ins and click OK.
- Repeat the above steps for all the options in the drop-down menu to disable all your Excel add-ins.
- Go back to your worksheet and try using your arrow keys.
For more information visit here – how to turn on a computer