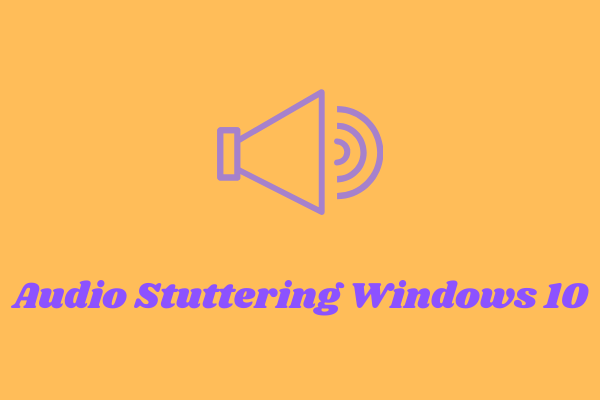There are some people asking for the methods to solve the audio stuttering Windows 10 issue. To get them out of trouble, this post summarizes 7 practical solutions. If you are also looking for some audio editing features.
Windows 10 is full of many bugs that spread to various system components and services.
Audio and Bluetooth jams are the most difficult issue that can negatively affect the audio experience on your computer.
If you notice a beep, a change in sound, a skipping sound, or a continuous delayed sound, below are proven fixes to help you get audio jams via cable or Bluetooth in Windows 10.
How can I fix audio jams in Windows 10? Do you also have this problem? Don’t worry, consider the following methods and choose one that will solve your problem.
Disable Audio Enhancements
Audio Enhancement is designed to enhance your system. To resolve a computer audio jam, follow these steps.
- Press Windows + R at the same time. Type “mmsys.cpl” and press Enter.
- Right-click the default playback device, and then click Properties. Click on Enhancement, check the option to deactivate all sound effects.
- Click Apply and OK to save the operations.
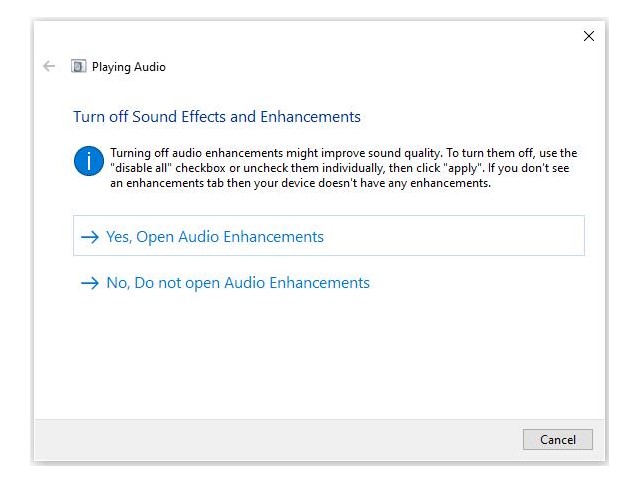
Change Audio Format
If your audio driver or software does not support the current audio format you have, audio jams in Windows 10 are avoided. To work around this, you can try different audio formats.
- Press Windows + R at the same time. Type cpl and press Enter.
- Right-click the default playback device, and then click Properties.
- Click Advanced Select 16 bit, 44100 Hz (CD Quality).
- Click Apply and OK to save the changes.
Disable all input and output devices
Using multiple audio input and output devices on your computer can cause conflicts. Because it’s hard to figure out what’s causing the audio jam in Windows 10, it tries to disable them all.
- Open Device Manager.
- Select Audio Inputs and Outputs and right-click on it.
- Select a device and right-click to deselect the device. Switch off all appliances.
- Restart your computer.
- Go to Device Manager and right-click Audio, Video and Game Controls.
- Enable Realtek HD Definition Audio.
— >> How to share computer audio on zoom?
Uninstall the Conflict Network Driver
The Realtek PCIe Family Ethernet controller has been reported to sometimes interfere with the audio adapter. Attempting to resolve the conflict from the network driver may cause audiogap to fix the Windows 10 error.
- Open Device Manager.
- Expand the network adapters and locate the network adapter, such as the Realtek PCIe Family Ethernet controller.
- Right-click on it and select Uninstall.
- In the confirmation window, select the Uninstall driver software for this device check box.
- Go to the official website, download the correct Ethernet driver and install it manually.
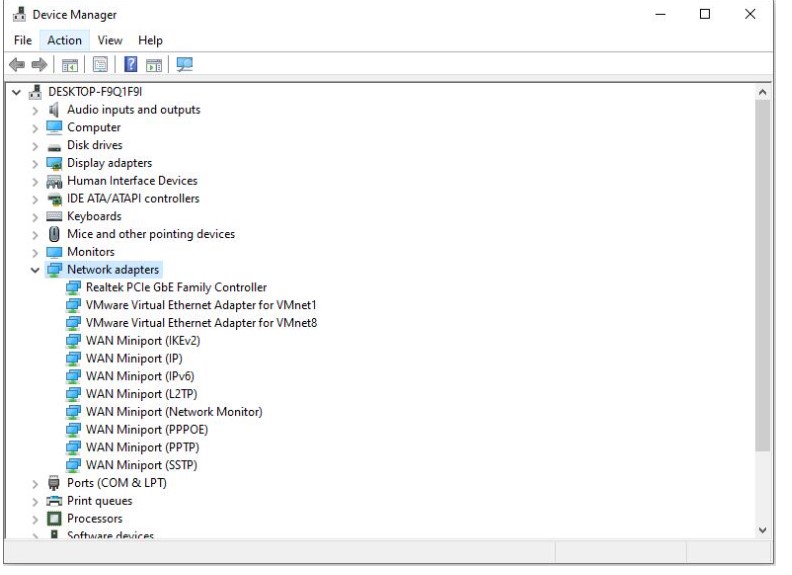
Update Audio Driver
After trying all the above options, your sound is still stuttering, it’s time to upgrade your sound driver to the latest available version.
- Click the Start button at the bottom left and select Settings.
- Then click Windows Update & Security. You can check for updates here.
- When audio drivers are found, they are automatically updated and installed
— > How to make an audio file?
Reinstall Audio Driver
If you have a problem with the sound driver, a sound jam problem may occur in Windows 10. You can reinstall and repair the sound driver.
- Press Windows + R, type cpl and press Enter.
- Double-click to expand audio, video, and game controls.
- Right-click the default audio device driver, and then click Uninstall Device. Click Uninstall.
- Restart your computer and Windows will automatically find and install the correct audio driver.
Troubleshoot the Playing Audio
As a Windows 10 user, you can try running a troubleshooting tool to fix issues as soon as you have problems with your programs. You can also use this method if you encounter a problem with Realtek audio jams.
- Right-click the speaker icon at the bottom right of the computer screen and select Troubleshoot Sound Problems.
- Automatically detect problems.
- Follow the instructions on the screen and you can set the sound to normal.
Bottom Line –
7 solutions to fix audio stuttering Windows 10 have been introduced in detail. Have you got it? If you have any questions or suggestions about it