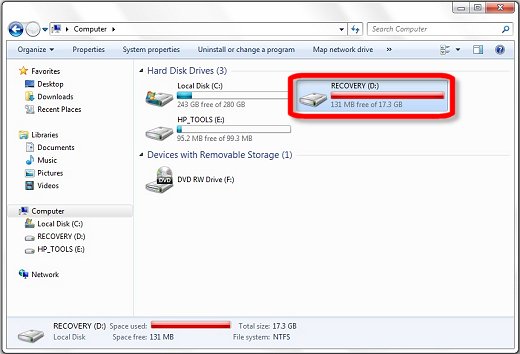What is D Drive?
D Drive is the first drive after the C Drive Computer. This is mainly used as a recovery disk. The main function of D drive is that D partition is set up by the manufacturer if there occur serious problems in the system.
How to Get to Your D drive?
If user wishes to see the contents inside the D drive, they can access it using Windows Explorer. Here are the steps –
- Open Windows Explorer. To do so, click the “Start” button on your Windows task bar and select the program labeled “Computer.”
- Right-click the icon labeled “Local Disk (D:).”
- If the D drive on my pc is an optical drive, the icon will be labeled something like “CD Drive (D:)” or “DVD Drive (D:).”
- Click on the option labeled “Open” to view the contents inside the D drive.
D Drive Missing in Windows 10
There are three possible reasons why the device may disappear suddenly.
1. D drive missing after Windows 10 update.
As you happen to install the updates, some system settings and configurations are changed. So next time when you try to boot, you may see an error popping with a message i.e. d drive missing. This may also result due to inappropriate operations.
2. D drive has been formatted or deleted accidentally.
Tis is one of the most common issue, while doing resize or reformatting, user accidentally delete the drive. Hence showing a d drive missing error.
3. Outdated drive drivers in the PC can also cause to the D drive missing case.
4. Computer hides your D drive
To check whether the D drive is hidden, check whether the disk capacity is equal to the capacity of all drivers and unallocated space. If it’s not so, then the D drive is hidden.
Methods to Restore Local Disk D Drive in Windows 11/10
M1: Rescan Disk
- In the Windows search box on your Windows 11/10, Go to Disk Management and click on Enter button to open it.
- Click “Action” from the menu bar in the Disk Management window.
- From the list, choose Rescan Disks to allow system to re-identify all the connected drives/devices with the system.
- Once you follow all the steps, See if the D drive will appear after that.
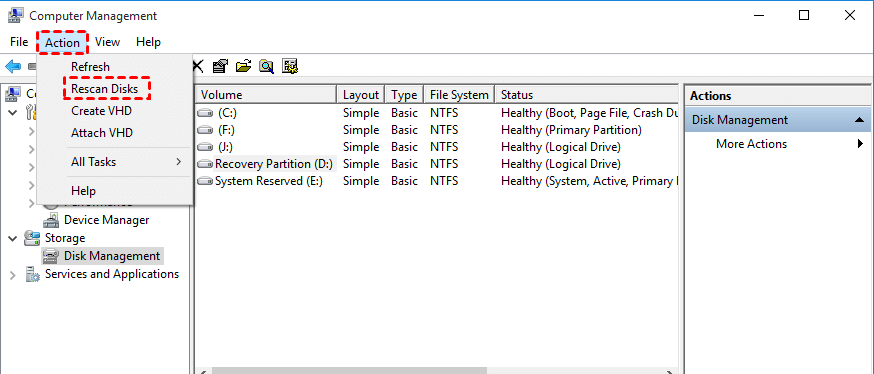
M2: Restore System
- From the Start option, type System restore on the Search box in Windows 10 and open the System Properties tab.
- Click “Create a restore point” from the list.
- Choose the System Restore option from the pop out window.
- Select the restore point and click Next > Finish to undo the changes made and restores your Windows 11/10 so that the D drive is now detectable.
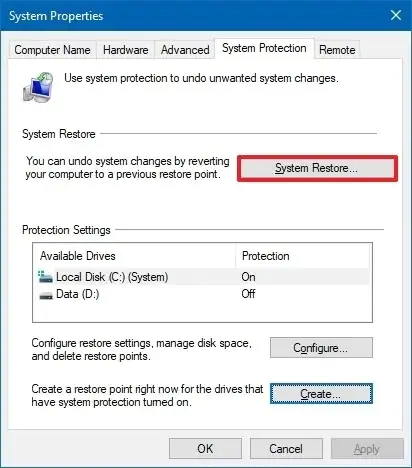
M3: Recover Files on Local Disk D Drive
If user fails to fix D drive missing issue, also loses important data. Then, here is a powerful third party tool to get data from missing drive. Wondershare Recoverit is a reliable data recovery software to recover any lost data from hard drive, SSD, USB drive, SD card, etc.
Note: AOMEI Partition Assistant Professional is another such a tool that can help us restore deleted partition in Windows 11/10/8/7 as long as you don’t overwrite to, or do other operations on this missing partition
Ways to Make Use of the D Drive When the C Drive is Full.
Move Temp files to D drive
- Right-click “This PC” and select “Properties”.
- Click “Advanced system settings” and then select “Environment Variables”.
- Now, Select TEMP and click Edit.
- Enter the file path in the Variable value or click Browse Directory to choose the desired location. Then click on OK to confirm.
- Follow the same steps to move TMP files to the D drive. TEMP and TMP are folders used by Windows and other apps to store temporary files. So the files in the Temp folder also need to be moved.
- Delete files in the TMP and TEMP directories of the C drive that can be deleted, while some may not be deleted.
To Know in detail Read – How to Use D Drive When C Drive is Full?
The Bottom Line
So in this article, we have discussed in detail about D drive. If you have anu doubt regarding the same please let us know in the comment section below.