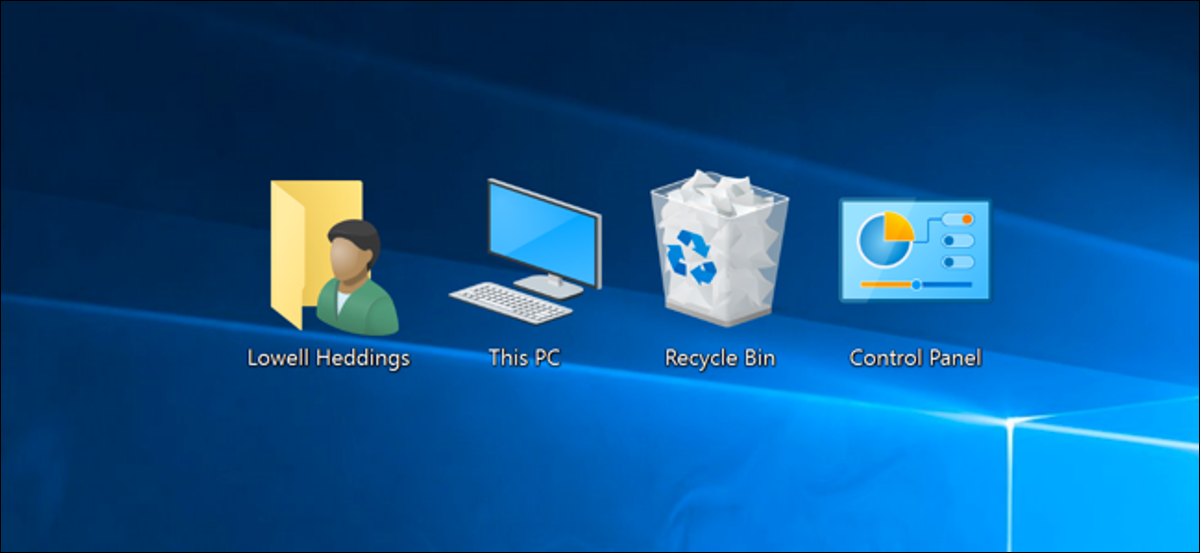My Computer on Desktop (an icon) is a Microsoft Windows feature first found in Windows 95.
The image shows examples of the My Computer icon in Microsoft Windows XP, Vista, and Windows 7, and the “This PC” icon in Windows 8 and in Windows 10.
To Get more information about it read the blog – My Computer on Desktop
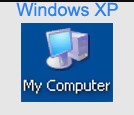
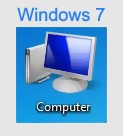
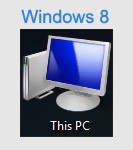

TIP: The name has changed, “This PC” still has the same functionality as “My Computer.”
How to open My Computer?
Assuming you’re using a Windows-based computer, My Computer is probably located on your desktop.
- To open it, double-click the icon. If you don’t see the icon, click the Start button and then click My Computer.
- If you don’t see the icon, click the Start button, then choose Programs→Accessories→My Computer. Or, if you’re using Windows Vista, click the Start button, then choose All Programs→Accessories→Windows Explorer.
How to use My Computer?
Once My Computer (This PC) is open, you will see all available drives on your computer. This will open up a window that displays all of the drives and folders on your computer. Double-click this drive icon to open it and view its contents.
The following options are available from this menu: Folder (to create a new folder), Shortcut (to create a shortcut for an existing file or folder), Text Document (to create a new text document), Empty Document (to start with an empty document).
How to Display the My Computer Icon?
Pin it to Start
If you want My computer ( this PC) to show up in your Start menu, open File Explorer, right-click (or press and hold) This PC in the left pane, and then select Pin to Start.
Add it to your desktop
To create a desktop shortcut, open File Explorer, select My computer in the left pane and then drag it to your desktop.