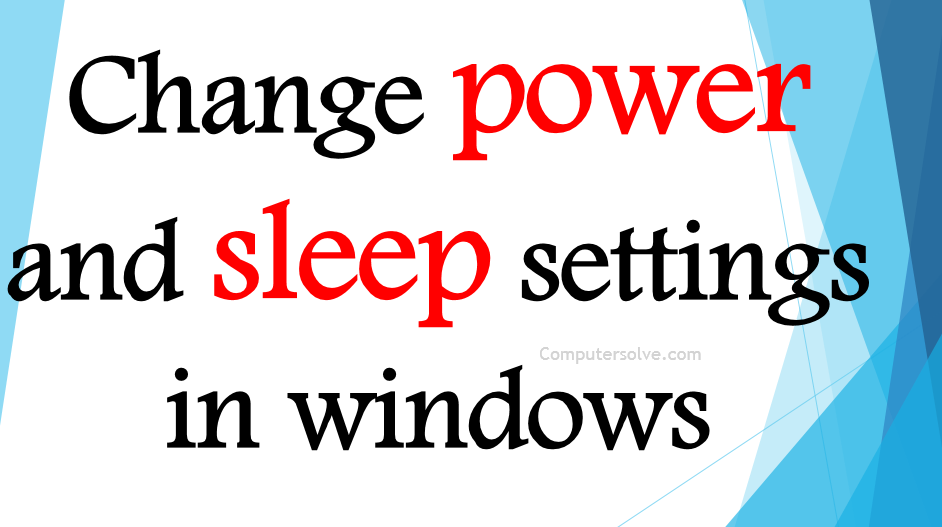Change power and sleep settings in windows to stop most of the actions on your computer while it is in an idle state. Any files or applications kept open are moved to the system memory (RAM) so your system uses low power. It is most preferred since waking the computer is faster than restarting it.
Windows offers various customizable sleep setting options, so your PC sleeps exactly the way you want. For example, you can set your PC to sleep after a predefined time period has elapsed. You can even make your PC fall asleep when you close your laptop’s lid.
How to change the Windows power and sleep settings ?
Windows 11 :
- Press Win+I key and right-click the Windows button.
- Choose Setting and System entry.
- Switch to the right and scroll down to Power & battery option.
- Go to the Screen and sleep heading under Power section.
- On battery power < sleep after.
- Similar settings can be applied for the screen setting i.e.,
- On battery power, turn off my screen after.
- When plugged in, turn off my screen after.
Windows 10 :
- Open Settings > System > Power & sleep.
- Under Sleep, you can choose how long you want the computer to wait before going to sleep:
- When Plugged in
- When on Battery
Manually :
- Open the Settings app and press System > Power & sleep.
- Select one option: On battery power, PC goes to sleep after, and When plugged in, PC goes to sleep after.
- Choose the duration of how long your computer should be idle before it goes to sleep.
- However, this option will quickly drain your battery, especially if it’s not plugged into a power source.
OR
- Open Settings and press System > Power & sleep.
- Click Additional power settings.
- Select Choose what the power button does.
- Here you have the option to define what the power button does when you press it.
- Select “When I press the power button section” choose Sleep from the drop-down menu of On battery and Plugged in options.
- Lastly, press Save changes to save these current settings.