Rebooting your computer involves two steps – shutting down the computer restart it again. When you reboot/restart your computer, it will lose power during the process and start up again on its own.
Restart may help you in the problems you are facing on you computer system. In this article you will learn various methods to restart you computer system.
Restart your Computer in Windows 10 & 11:
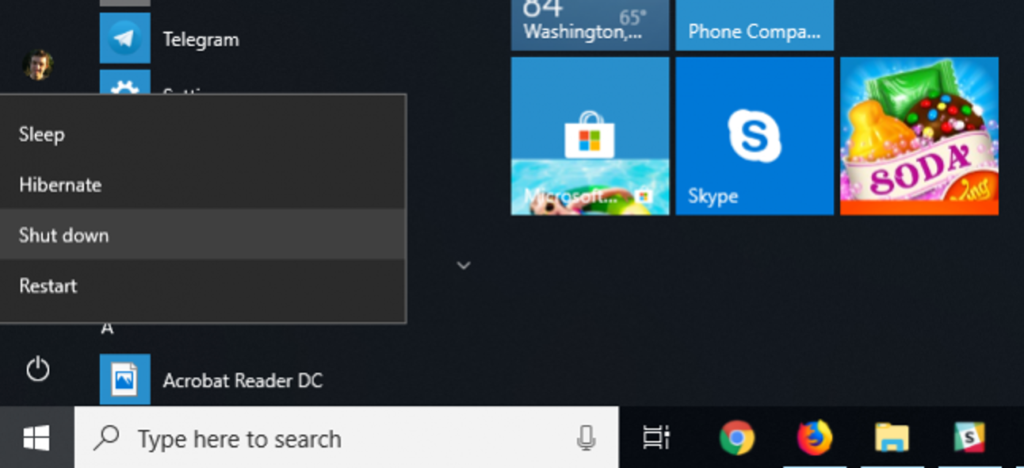
Step 1: Save any files or anything you want to save in your computer.
Step 2: Close any open software programs or any tasks.
Step 3: Click Windows Start button in the lower left of the taskbar.
Step 4: Tap on the power button symbol and a fly out will appear with options to Sleep, Shut down or Restart.
Step 5: Clicking again on the desired action will make the computer proceed and take the action selected.
OR
Go to Start < select the Power button < select Restart option.
Step 1: Click the Start button in the lower-left corner of your screen.
Step 2: You can also use keyboard shortcut by pressing the Windows key on your keyboard to open the Start menu.
Step 3: Choose the Power icon.
Step 4: When you click the power button, you will have the option to put your computer to sleep, restart it, or power it down.
OR
Step 1: Click Start in the middle of the taskbar.
Step 2: Click the Power option in the lower-right corner of the Start menu.
Step 3: Select Restart in the pop-up menu.
Reboot a Windows computer using Ctrl + Alt + Del:
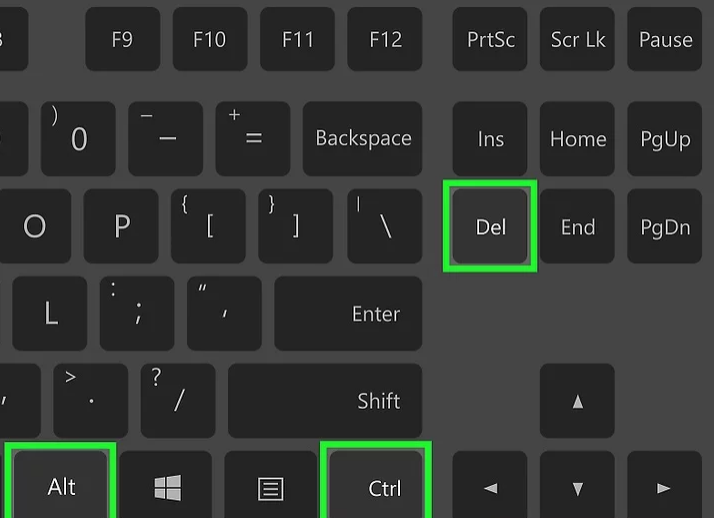
Step 1: Press the Ctrl + Alt + Del keys. A shutdown dialog box will appear.
Step 2: The box will look different depending on the Windows version used.
Step 3: Click restart within the dialog box:
- Windows 10 and 8: Click the power icon on the bottom right of the screen and press Restart.
- Windows 7 and Vista: Click the arrow next to the red power button and click Restart.
- Windows XP: click the Shut Down tab from the menu, then click Restart.
Reboot a Windows computer via Command Prompt:
Step 1: Open Command Prompt by searching ‘cmd’ within the search tab at the bottom or pressing Windows + R keys.
Step 2: Type cmd and click OK.
Step 3: When the Command Prompt opens, type in either shutdown/r or shutdown-r.
Step 4: Press Enter.
Step 5: Wait while the computer restarts.
Reboot computer manually:
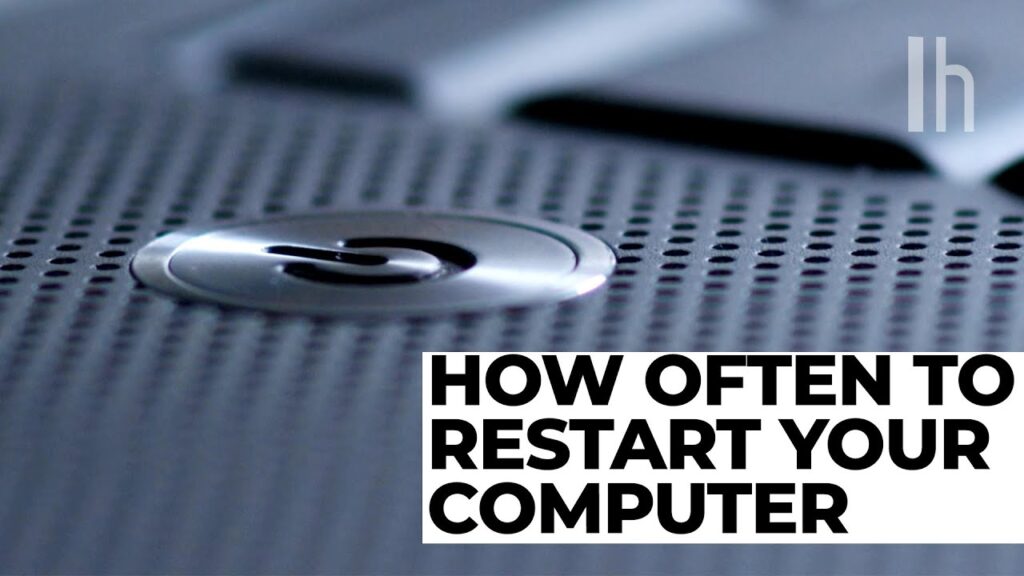
- Hold down the power button for five seconds or until the computer’s power is off.
- The screen will go black and the computer’s fan and power supply will shut down.
- Wait 30 seconds.
- Push the power button to turn the computer on again.
OR
- Locate your computer’s Power button.
- Press and hold that button until your computer shuts down.
- Wait until you hear the computer’s fans shut off, and your screen goes completely black.
- Wait a few seconds before pressing and holding the power button to initiate your computer’s normal startup.
Using the Power User Menu:
Step 1: Open the Power User Menu by pressing the Win (Windows) key and X.
Step 2: Go to Shut down or sign out.
Step 3: Select Restart.
Windows 7, Vista, or XP Computer:
Step 1: Open the Start menu from the taskbar.
Step 2: In Windows 7 and Vista, select the small arrow next to the right of the “Shut down” button.
Step 3: In Windows XP, select Shut Down or Turn Off Computer or restart.
Step 4: Choose Restart.
Reboot a Linux system:
Step 1: Open the terminal window by right clicking on the desktop.
Step 2: Clicking Open Terminal from the menu that appears.
Step 3: In a terminal window, type either reboot or sudo systemctl reboot.
Which button is used to restart the computer?
On the keyboard, press ALT + F4 until the Shut Down Windows box is displayed. 2. In the Shut Down Windows box, press the UP ARROW or DOWN ARROW keys until Restart is selected.
Rebooting your computer helps keep it running smoothly. It clears the memory, stopping any tasks that are eating up RAM. A reboot can also fix peripheral and hardware issues.
