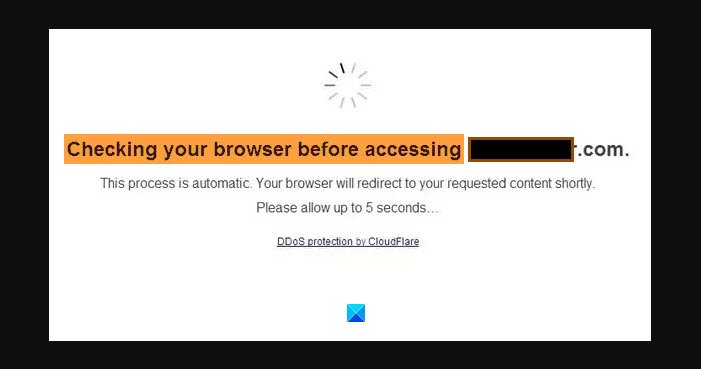“Checking Your Browser Before Accessing” message display when users click on a link to open a website. The web page gets stuck at that point and keeps refreshing after every 5 seconds to display this same message to the user over and over again. “Checking Your Browser Before Accessing” is means that Cloudflare is checking your browser is legitimate and to see if it is running some malicious scripts. Cloudflare protection is used to secure the website from hackers and mitigate any Distributed Denial-Of-Service attacks (DDoS).
DDoS[Distributed Denial of Service] is an attack where the hacker sends an extremely huge number of requests to a website, so that the website becomes busy in processing these dummy requests, and thus denying the service to prompt requests. With Cloudflare protection enabled, the number of requests per second is limited. When the website receives requests of more than the limited number, this message is shown.
Reasons of “Checking Your Browser Before Accessing” issue
- Some Plug-in is prohibiting from proving the user’s identity. Certain Privacy Protection Plugins do this.
- The Time and date settings in the system do not match that of the website.
Fixes to Solve “Checking Your Browser Before Accessing” issue
Fix-1: Scan your Computer
To fix this issue, scan you pc with your antivirus software. Maybe your computer is indeed infected! Use AdwCleaner to ensure that your browser has not been hijacked.
Fix-2: Set the Date/Time Zone of your Computer
- Press ‘Windows + I’ to open ‘Settings’.
- Select ‘Time & Language’ option.
- Click on the toggle to Set time automatically and Set time zone automatically.
- Now, reboot your computer and check the issue is fixed or not.
Fix-3: Disable Add-ons
- Open the browser.
- In the top address bar, type ‘chrome://extensions/’ command and press ‘Enter’.
- Now, disable the Add-ons one at a time by toggling the button, then refresh the webpage and check the issue is fixed or not.
Fix-4: Use VPN Server
VPN servers bypass factors that may cause content access locks on your screen. So if you have a VPN service client on your computer or mobile device, turn it on and enable it on your browser, then restart that website. Load the one you are trying to access.
Here are the list of some VPN Servers:
- NordVPN
- CyberGhost
- BullGuard
- Surfshark
- IPVanish
- ExpressVPN
- Hotspot Shield
- Private Internet Access
- ProtonVPN
Fix-5: Use a Different Web Browser
To fix this issue you can use to a different web browser such as Google Chrome, Microsoft Edge, Mozilla Firefox, Safari, Brave, or Opera.
Fix-6: Close the Browser
If the website is not loading even after waiting for a while, then close the browser completely. After a while restart the browser and see if the problem is resolved or not.
Fix-7: Update your Computer or Mobile Browser App
- Press ‘Windows+I’ to open the ‘Settings’ menu.
- Click on the ‘Help’ option and choose the ‘About’ option.
- Now, check if there are available updates and install them.
- After complete updating and installing process, restart your computer and check the issue is fixed or not.
In this article, we described “Checking Your Browser Before Accessing” issue. Hope you are like it! Thanks for reading this. Check out this article if you want to fix this type of issue “The Specified Network Name is no Longer Available“.