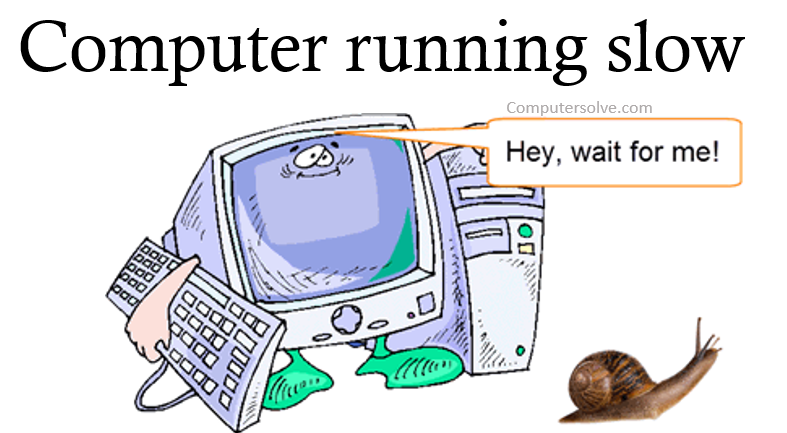A slow computer can hurt your bottom line—the minutes spent waiting for the computer to do what it needs to do add up to hours (or even days) each month of unproductive time. There are plenty of things you can do to speed up your PC and improve its performance. Computer running slow main causes of a slow computer usually boil down to your PC’s resources being used inefficiently. Finding out why your computer’s performance is slowing down is worth the effort to ensure your time is being spent productively. Reasons for when Computer running slow :
- Running out of Storage
- Running out of disk drive space
- Old or fragmented hard drive
- Background programs over limit
- Falling behind on Windows or driver updates
- Malware or viruses
- Special effects and visual features
How to prevent my Computer speed ?
Restart your PC again :
- Select the Start > Power > Restart Computer.
- Open just the apps you need, close them when you’re done.
Use ReadyBoost to help improve performance :
- Insert the USB port into a USB port on your PC.
- Select File Explorer > USB flash drive > Properties > ReadyBoost > Use this device.
- Windows determines if the device can use ReadyBoost.
- Select OK to reserve this space so ReadyBoost can use it.
Manage the files :
- Select Search > type advanced system > select View advanced system settings.
- Select the Advanced tab > Settings > Change in the Virtual memory area.
- Make sure the Automatically manage paging file size for all drives check box is selected.
- Restart your PC by selecting the Start > Power >Restart.
Check the storage space in Computer :
- Select the Start > select Settings > System > Storage.
- Your drives will be listed in the Storage area.
OR
- Open Settings > System > Storage.
- Turn on Storage Sense and Cleanup of temporary files, ensure Keep Windows running smoothly by automatically cleaning up.
- Choose you want Storage Sense to run.
- For the files you want Storage Sense to delete, select the preferred time intervals, or select Never if you want Storage Sense.
- Scroll down and Run Storage Sense now.
- Windows will take a few moments to clean up your files.
Pause syncing to OneDrive :
- Look for OneDrive near the notification area.
- Select OneDrive > Help & Settings > Pause syncing.
- Restart your PC and see if your performance issues have improved with syncing paused.
- Select OneDrive > Help & Settings> Resume syncing.
Restore your PC from a restore point :
- Select Search > advanced system > advanced system settings.
- On the System Protection > System Restore.
- Select Recommended restore to go with the most recent restore point Windows has made automatically.
- Select a different restore point > one > Next > Finish to begin restoring.
- Once the restore is completed, restart your PC and see if performance has improved.