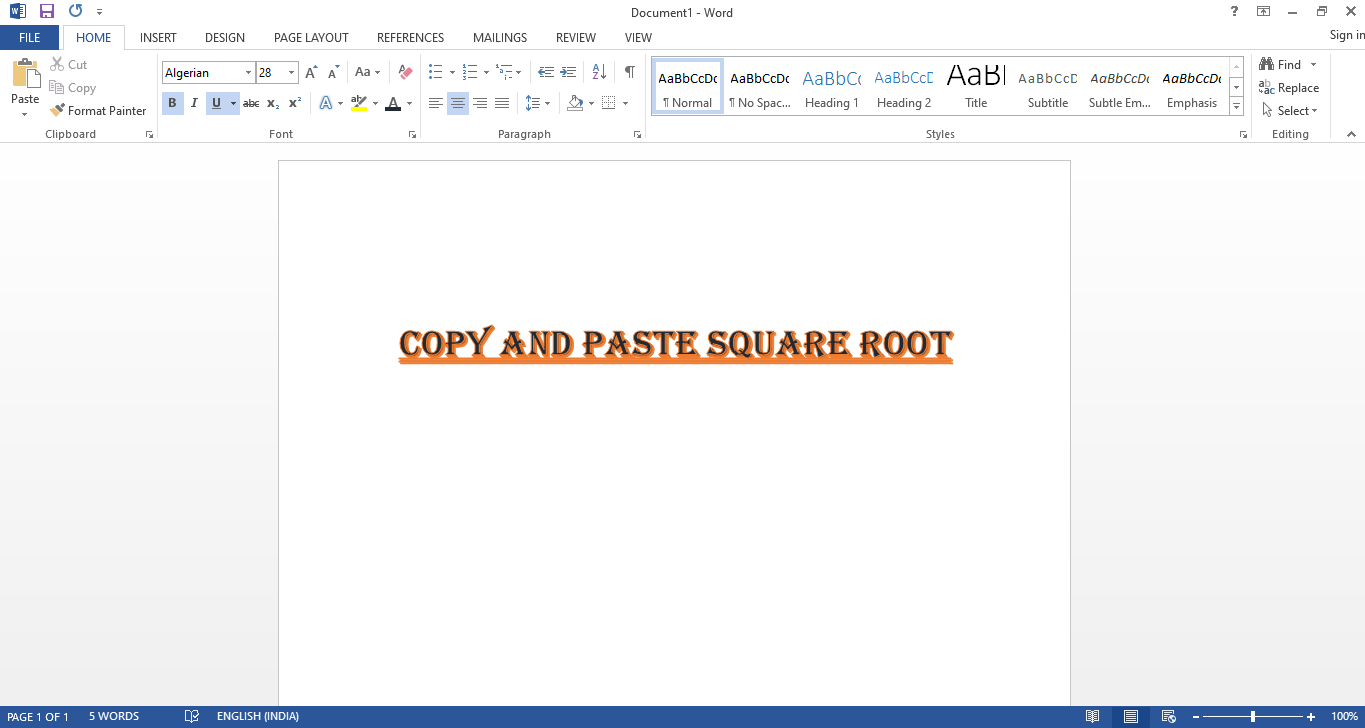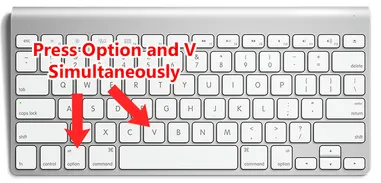The square root symbol or square root symbol looks like this and is a mathematical symbol that people have been writing about since the time ASCII encoding developed in antiquity. This sign is known as radical in words. And you can type it directly from your keyboard very easily.
Where is the square root applied ?
Square roots are used in mathematics and physics to simplify complex power functions, inequalities, and equations. Even in ancient times people only needed to calculate the square root. Many were engaged in agriculture and, dividing the area into sections, they could not calculate anything without root. Therefore, the original sign was introduced by human necessity, because knowing the area, in the sixteenth century, people needed to calculate the side of the square.
Hence the introduction of the square root, which we use to this day. And now, we need it often. Let’s remember the Pythagorean theorem, what do we know about it? The square of the hypotenuse is equal to the sum of the squares of the legs in a right angled triangle. And if we need to calculate the side of a square-shaped plot of 100 square meters, what do we use? Square root, of course. And then it will be easier for us to do it. The square root of 100 is 10. So our side of the site is 10 m.
Other names for original marks –
The square root and other root symbols in mathematics have the following names.
- Radical symbol
- Radical sign
- Basic symbol
- Formula
- Deaf
How to make a Square Root Symbol in a text document on your computer ?
Copy and paste the following square root symbol into your document :
- Highlight the square root symbol with your mouse, right click, choose copy, go to your document and right click your mouse again and choose paste.
- Or you can highlight the square root symbol, click [Ctrl] C , navigate to your document and click [Ctrl] V (where [Ctrl] C means to hold down the “Control” button and then Click the “C” button. This button combination copies the symbol to your clipboard and the [ctrl] V button combination pastes the symbol into your document.)
- If your keyboard has a number pad, hold down the [Alt] button and press 251. Type
(Note : You must use the number pad to type 251 and not the number button above the letters on your keyboard) Unfortunately, some laptop computers do not have a number pad. - In some word processors, you can type 221A and then press the [Alt] and X buttons at the same time which will convert 221A to the square root symbol.
- In some word processors, you can click “Insert” in the toolbar menu and then select “Symbol“. Scroll down through the available characters until you see the correct symbol.
- Another option is to enter a number into the square root calculator and then copy and paste the answer (which contains the square root sign) directly into your document.
Square root symbol in Windows –
How to type the sign of square root ?
- You won’t see the root sign on the main keyboard of your computer or laptop, but that doesn’t mean it can’t be specified.
- Turn on the numeric keypad that is on the right side of the main keyboard with the Num Lock key.
- Then press the Alt key and while holding it, type 251 on the numeric keypad (alternatively, first 2, then 5, and finally release the Alt key.
- If everything is done correctly, you will see the original mark.
- By the way, if Right Alt doesn’t work, use Left Alt.
- If you did everything correctly, a basic icon will appear on the screen. It looks like this: √ (you can simply copy it from here)
Square root sign in Word –
- This method will be more convenient for you if you do not have or do not have a numeric keypad.
- Press Win + R on your keyboard to bring up the Run window.
- Add charmap.exe command and click OK.
- If everything is done correctly, a symbol table will appear in front of you.
- In the list of symbols, find the original symbol (the search may take some time), then click on it and alternately click on the “Select” and “Copy” buttons.
- Then paste the character where you want it on the line.
- What happened.
- And yet, the first method seems to us more convenient – provided that the main keyboard is endowed with a numeric keypad (on laptops, for example, this is not so common).
- If you have done everything in the accepted way, a basic icon will appear on the screen. It looks like this : (You can easily copy it from here). So you can write many other different emoticons yourself in Word and other text editors.