Everybody should know how to do copy paste on the computer by heart. As copy & paste are the basic functions to do. In this article provides information about how you can copy and paste text.
This commands found in any operating system, whether it be Windows or MacOS.
How to Copy and Paste on Computer using Shortcut Keys?
- Firstly highlight the text you need to copy.
To do so, use the Arrow button to navigate cursor to the select the text you want to copy. Continue to move the cursor over the text and a selection box — usually blue — will appear around it. Stop when you have select everything you want to copy.
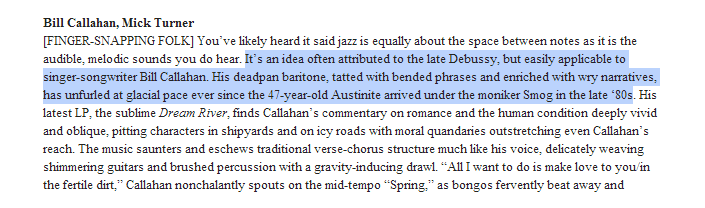
- Now, as you select all the text press the button Ctrl + C keys to copy it.
- After that press the Ctrl + V keys to paste the copy content.
Copy and Paste Through Trackpad
- Select content like text or files, press on the trackpad and dragging the cursor across the area.
- Click anywhere on the trackpad with two fingers to show the contextual menu and click ‘Copy’.
- Now open a program where you want to paste this content, again click anywhere on the trackpad with two fingers to show the contextual menu and click ‘Paste’.
Read the Complete Blog – HOW TO COPY AND PASTE ON APPLE COMPUTER?
How to Copy and Paste in using the Mouse?
Although Windows works evenly for copying and pasting computers, there are several ways to do this. Depending on the program, you can use the mouse, keyboard, menu bar, or a combination of all three to work.
- In many programs, you can copy, cut, and paste using the right button on your mouse.
- First, select an element of a document (such as a web page).
- Then right-click, and you’ll likely see a context menu that includes Copy or Cut commands.
- You can then right-click in a destination document.
- Select Paste to put the contents of the Clipboard in that location.
- The same principle works in File Explorer and on your Desktop.
- Select a file, folder, or group of files you’d like to Copy or Cut.
- Right-click on the files, and you’ll see a context menu pop-up.
- Select “Copy” if you’d like to duplicate the file somewhere else.
- Select “Cut” if you’d like to move the file to another location.
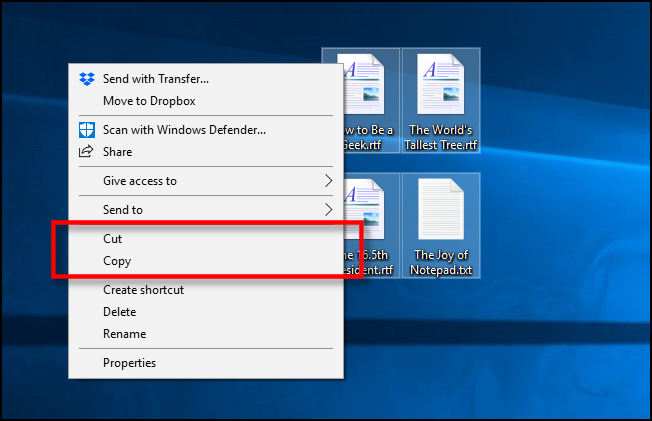
- Then navigate to the new location and right-click where you’d like to put the files.
- The destination right-click can be inside a folder window, on the desktop, a drive on your computer, or even directly on a folder icon itself.
- Select “Paste” in the right-click menu that pops up.
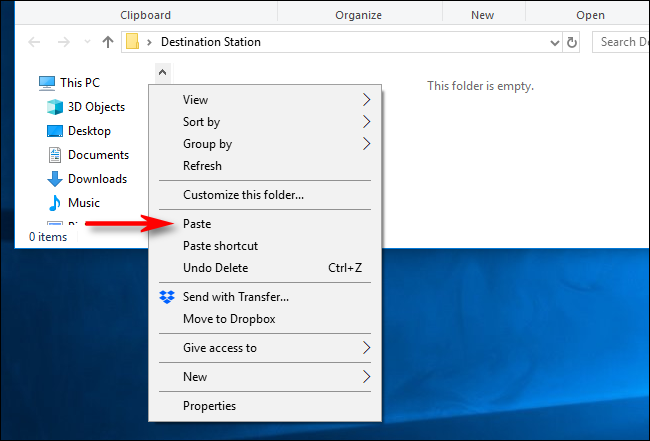
- The files you just Cut or Copied will appear in the new location.
Here is a Tip –
- On a touchscreen, double-tap one word to select it. To extend your selection, touch the highlighted word again, keeping your finger pressed on the glass. Slide your finger along the glass until you’ve reached the area where the highlighting should stop. Done? Remove your finger to select that portion of text.
- Be careful after you highlight a bunch of text. If you accidentally press the K key, for example, the program replaces your highlighted text with the letter k. To reverse that calamity, choose Undo from the program’s Edit menu (or press Ctrl+Z, which is the keyboard shortcut for Undo).
Here are Some Shortcut Keys User Need to Remember –
For Microsoft Windows or Linux
- Copy = Ctrl+C or Ctrl+Insert
- Paste = Ctrl+V or Shift+Insert
For Apple Mac computer running macOS
- Copy = Command+C
- Paste = Command+V
For Google Chrome computer
- Copy = Ctrl+C
- Paste = Ctrl+V
Still Facing issue while copying or My Ctrl+V Not Working. Read the blog to resolve your issue, hre we have conclude all the information.
