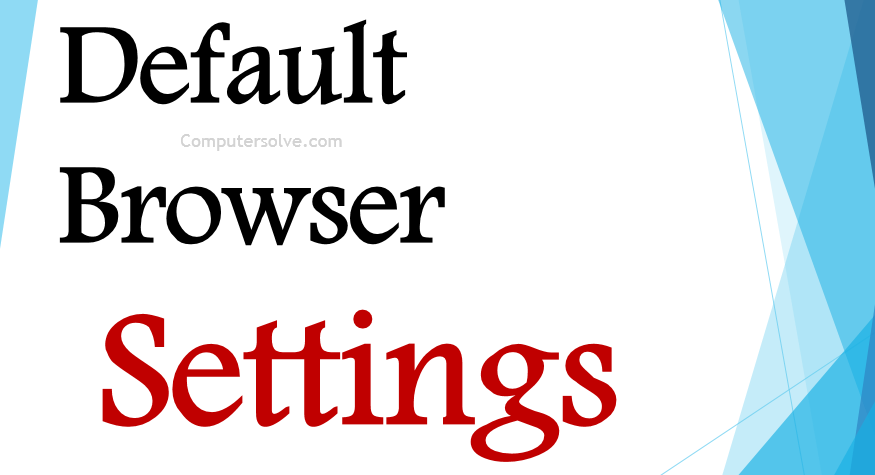Default Browser Settings is the web browser that is automatically used when opening a web page or clicking on a web link. Before navigating to the application settings on your Windows or macOS computer, you can open your default browser and set it as the default.
Your default browser is the one your computer uses for opening links and other browser-related tasks.
How to set Default Browser Settings ?
Google Chrome :
- Under “Web browser,” click your current browser.
- Now, click on the “Choose an app” window, click Google Chrome.
- To easily open Chrome later or add a shortcut to your taskbar:
- On your computer < Chrome < Pin to taskbar.
OR
- On your computer, click the Start menu < Settings < Apps < Default Apps.
- Under “Set defaults for applications” < Google Chrome.
- Next to “Make Google Chrome your default browser < “Set default Browser“ button.
- Close the settings window.
Opera :
- Click on the “Opera” < “Settings” < “Preferences”.
- Click on the “Advanced” < “Programs”.
- Place a check in the box next to “Check if Opera is default browser on startup”, click “OK” to continue.
- Choose “Use Opera as default Web Browser”.
- Select “Yes”.
- Your computer has now been set up to use Opera as your default web browser.
Firefox :
- Select “Options” < “Advanced” < “Make Firefox the default browser” < “OK”.
Should you set a default browser?
It’s good to have the browser you use the most be your default browser so you can open links automatically and perform other activities, but like you said it isn’t necessary to have one. It’s simply preference.
The default browser is the application that is automatically launched when a user clicks on a Web document or when an application opens a Web link, such as when going to its home page. There are several browsers available for users to choose from, each of which can be installed side by side with other browsers.