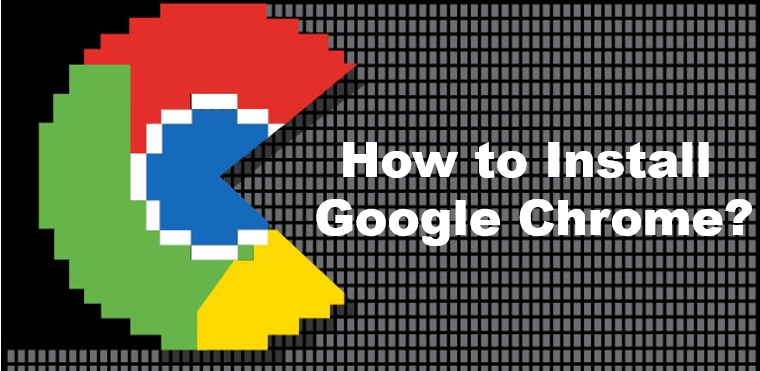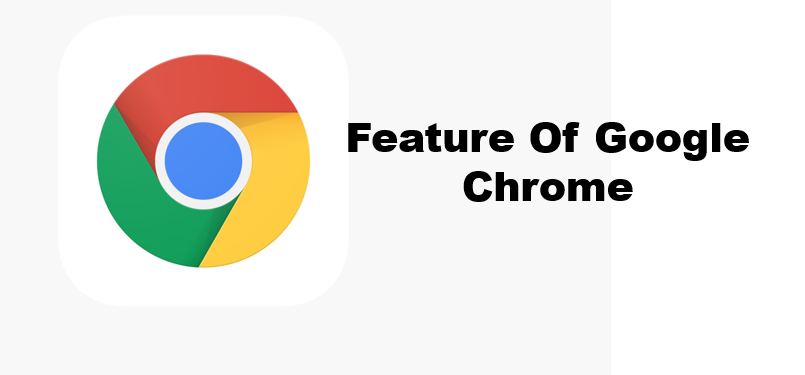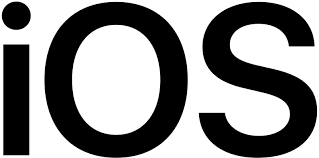Chrome is a free Internet browser that was officially released by Google on December 11, 2008. Its features include synchronization with Google services and accounts, tabbed browsing, and automatic translation and spell checking of web pages. Along with this it also has an integrated address bar/search bar called omnibox.
Related:- what is chrome
Google Chrome is fast, easy to use and secure. Maybe the biggest highlight of Google Chrome is its raw performance. Web pages can be opened and loaded very quickly, even when browsing through lots of pages with heavy graphics, advertising or video content. The interface is clean and easy to use, even for beginners, and updates are rolled out repeatedly and automatically to keep security under control.
Related :- how to add shortcut to google chrome homepage
Feature Of Google Chrome
You can use the address bar to search Google.
You want to find something? So just open a new window or tab and start typing what you want to search in the address bar. Then press Enter/Go/Search and you will be shown the respective Google search results page.
You can sync Chrome settings across devices.
When you use Chrome with your Google Account, you can sync all your bookmarks, history, passwords, autofill, and more. This means your settings will remain consistent and updated whenever you use Chrome through your Google Account on another computer or device.
Google Chrome can be used on the following platforms:-
- macOS 10.10 or later
- Windows 11/10/8.1/8/7 64-bit
- Windows 11/10/8.1/8/7 32-bit
- Chrome OS
- Linux
- Android
- iOS
Related:- how to set chrome as default browser
How to Install Google Chrome?
Install Google Chrome in Windows
- First open any web browser
- Now, Visit Google official website
- Next, Click on the Download Chrome button to start downloading Chrome.
- Now the dialogue box will open then click on Accept and Install.
- Now find the executable file in the downloads folder in your system and run it.
- It will prompt confirmation to make changes to your system. Click on Yes.
- After this installation process will start and will take 5 – 7 minutes depending on your Internet speed to complete the installation.
- After downloading automatically Google Chrome browser will open. Click on Get Started.
- Choose your bookmarks and click on Next.
- Choose a background for good looking browser and click on Next.
- Now click on the Continue button to finish the setup.
- At last, Google Chrome browser is successfully installed on the system and an icon is created on the desktop.
Install Google Chrome in Mac
- First Open Safari from your Dock.
- Now, In the address bar at the top, type then press return.
- Next Select Download Chrome.
- Now Carefully read the Terms of Service, then select Accept and Install.
- Then Select Downloads, then select googlechrome.dmg from the list.
- Drag Google Chrome to the Applications shortcut.
- Once Chrome has finished copying, drag the mounted installer disk image for Chrome from your Desktop to the Trash to unmount it. You do not need the installer now that Chrome is installed.
Install Google Chrome on Android
- First, Open the Google Play app on your Android phone or tablet.
- Next, Search for Google Chrome.
- then, Select Google Chrome from the search results.
- Now click on the Install button on the Google Chrome page.
- Now click on the Open button once the installation is completed.
Install Google Chrome on iOS
- First, Open App Store on your iPhone or iPod.
- Then, Search for Google Chrome in the search bar.
- After That Open the Google Chrome app detail page.
- Now, click on the GET button.
- Now, Validate with Touch ID or Passcode to install Google Chrome.
- Then, Google Chrome will begin to download and finishes the installation.
- Finally, click on the OPEN button to run the app for the first time.