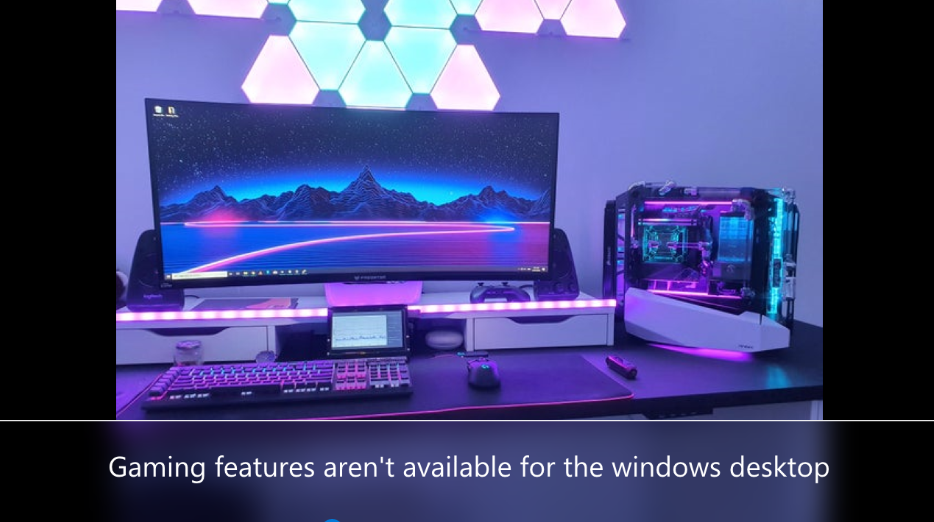If you’re using a Windows computer, you might already know Safe Mode, so do you know Game Mode? This post focuses on Game Mode, and it will tell you what a Game Mode is, what it can do for gamers, and how to enable it.
Windows Game Mode was introduced by Microsoft in the Windows 10 Creators Update to help optimize PC gaming performance. Game Mode aims to make Windows 10 the best operating system for gamers, enabling a seamless gaming experience on all types of computers and devices by changing the allocation of hardware resources while running games.
Game Mode is a feature in Windows 10 that focuses system resources on games when enabled. Here’s how to turn it on and off. In our tests, we found that Game Mode didn’t have much impact on high-end systems, but if you’re prone to multi-tasking or have a lot of processes running in the background, Game Mode might be useful to you.
What is the function of Windows 10 Game Mode for Gamers ?
Windows 10 Game Mode can increase the number of frames per second in a game and provide a more consistent gaming experience. What does “consistent gaming experience” mean then? Microsoft says this is to avoid extreme speed drops and frustratingly low frame rates.
If you’re a gamer, you must know what it is: You play the game and it runs smoothly for a while. Then, when it comes to fighting with the boss at the end of your level, the frame rate drops, the game responds slowly, and you lose the fight because your Windows 10 computer doesn’t handle the problem well. could. What a pity, isn’t it?
This is where “Game Mode” tries to compress all the performance from a Windows 10 computer. When it is enabled, Windows 10 will prioritize processor and graphics card resources for games. Windows 10 Game Mode is not intended to increase the maximum frame rate for high-end hardware.
Method to enable game mode
You can force game modes to be switched on in specific games, whether they have been tested by Microsoft or not. Previously, you could toggle Game Mode on in the Windows 10 and 11 Game Bar, but the setting has since gone. To do this, you need to access the Windows 10 and 11 Settings menu.
In fact, if your system has installed Windows 10 May Update or newer, Windows 10 Game Mode should be enabled by default. But if you use an older version of Windows 10 or have changed the Game Mode settings and don’t know how to turn it back on, follow the instructions below to do so :
Method 1 : Update Windows
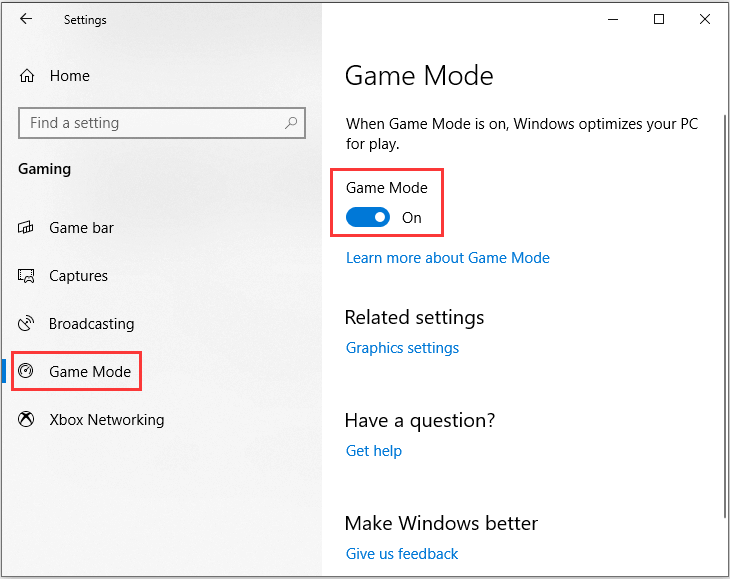
- Press Win + I keys at the same time to open Settings.
- Select Gaming and then go to the Game Mode tab. Turn on Game Mode in the right panel.
Method 2 : Enable Game Bar
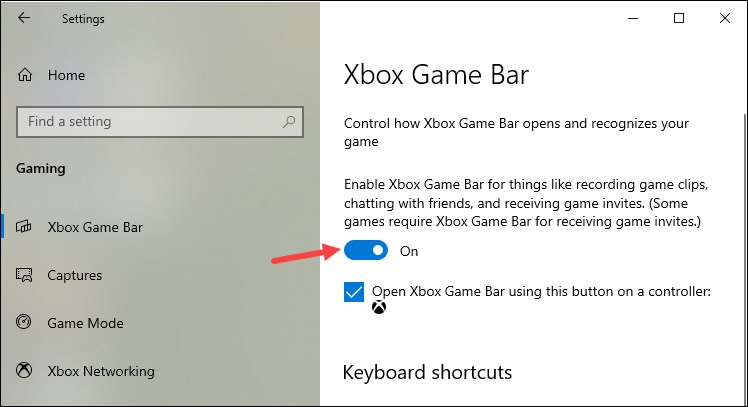
To enable gaming features for this app to record gameplay, check that Xbox Game Bar is enabled from Windows Settings.
To check it follow the steps mentioned below :
- Open Settings and select Gaming option.
- Click on Xbox Game Bar from the left pane.
- Go to the right and toggle the switch to enable the Game Bar to record game clips, chat with friends, receive game invites, and more.
Method 3 : Turn on Game DVR
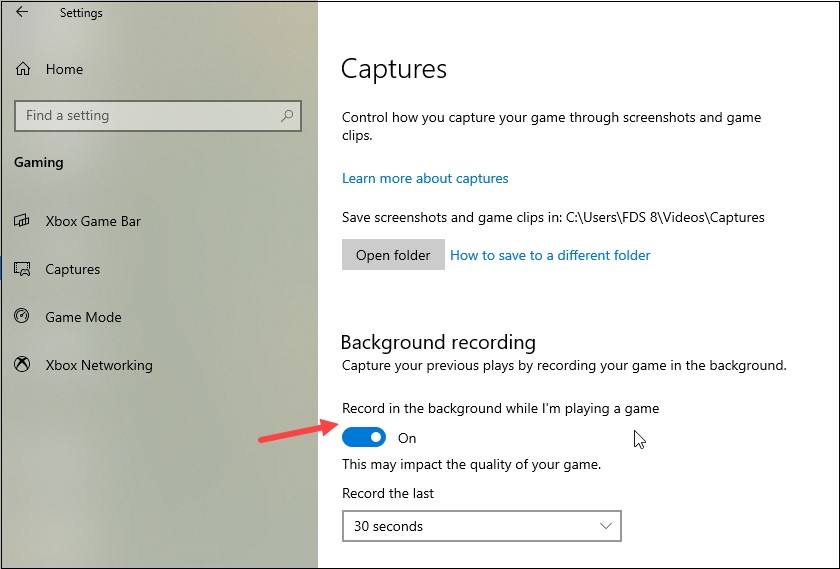
To record my games, enable the Record in background option from Settings when I am playing the game.
Check out the steps to turn on the option :
- Open Settings and select Gaming option.
- Click on Captures Option just below the game bar.
- Go to the right pane and turn on the Record in background setting toggle button.
Method 4 : Add Windows Media Pack
To enjoy all the media technologies required for Game Bar, add a Windows Media Pack to your Windows 10. Primarily Windows KN and N users will need to have it installed.
Visit the Windows Media Pack page and download the package. Choose 32bit or 64bit as per your Windows version and install the media pack.