Imagine a situation where you are dealing with multiple documents on a project or client or presentation. Under those circumstances, multiple documents would just work better as a single file. If you want to merge multiple Word, Excel or text files together, it can be done with relative ease and at no extra cost. Follow the steps below for the type of file you’re trying to merge document on Word 2010 and Word 2007.
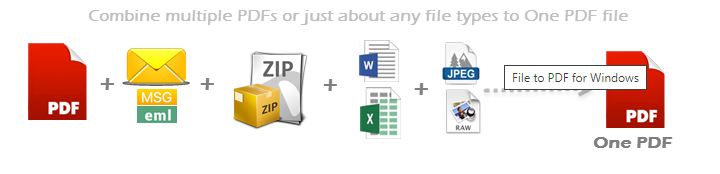
To merge Word 2010 and Word 2007 documents:
If you have to combine separate Microsoft Word documents, you can copy and paste them together if they’re short, or merge them if they’re long.
- Select the Insert tab.
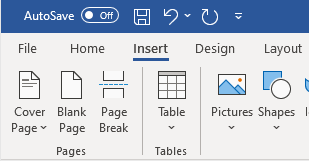
- Select Object, and then select Text from File from the drop-down menu.
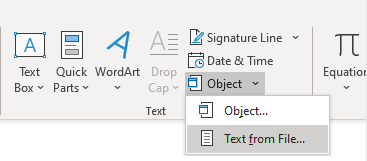
- Select the files to be merged into the current document. Press and hold Ctrl to select more than one document.
Easy way to combine multiple PDFs on Windows or Mac:
ON WINDOWS:
When you need to combine PDF files in Windows, you want to have an app that does the job quickly and easily. Windows 10 lets you view PDF files in the Edge browser, but doesn’t let you do anything with them. To merge or manage PDF files, you need either a free, but limited, third-party productivity app or one of the many well-designed business apps. A spacious interface lets you choose from functions such as merging and splitting PDF files. Another feature combines two PDF documents, alternating between the pages of each file, so you can create a single PDF from the individual PDFs.
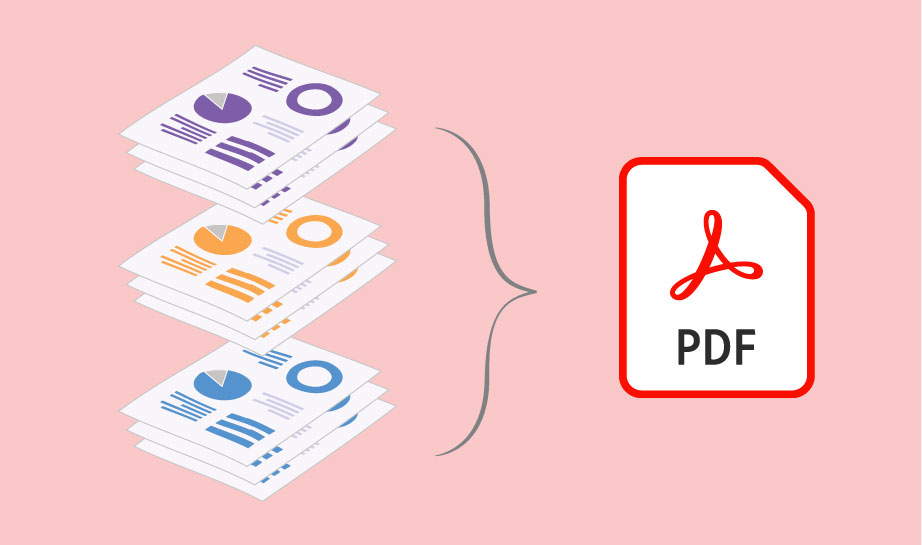
Steps to merge PDFs on windows:
- First open the app, and choose Merge or Split.
- If you want to merge two documents without changing the order of any pages, choose Merge.
- Then click Add PDFs, and select however many you want to merge.
- You have the option to move them up or down, or sort by name.
- You can also preview what the merged documents will look like.
- Once your documents are in order, hit Merge, and name and save the new merged PDF.
- If you want to customize your merger a bit more, such as by changing the order of pages or only adding in certain parts of each PDF, you’ll have to split them first.
- To do that, select Split when the app opens.
- Choose which individual pages or page ranges you want to pull out.
- You can save them as one PDF, or as individual PDFs.
ON MAC:
you need to merge multiple PDF files into one big document. It’s easier than you might think to combine PDFs (and other documents and images) into a single file on PCs and especially on Macs. Here’s how to do it on each platform.
If you use a Mac, the only tools you’ll need are already built into the macOS operating system, although you can find more flexible and full-featured solutions if you purchase commercial third-party apps. If you use Windows, you need third-party apps, but you can find free open-source apps that do the job. There are also online apps that offer to combine and edit PDFs you upload, but I wouldn’t recommend any of them. Your PDF files contain invisible metadata that potentially identifies you and your system, and you may not want to pass that metadata on to a website that offers free editing features. That site might want to take advantage of your data in ways you wouldn’t like.
Steps to combine two PDFs on Mac:
- Open Preview.
- Open one of the PDFs you want to combine. We’ll be combining two in this tutorial.
- In your PDF file, click “View.”
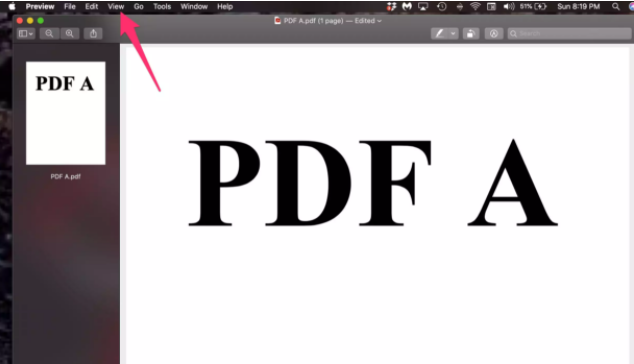
- Then click “Thumbnail” to display thumbnails in the sidebar.
- Select the thumbnail for the page where you want to insert the other document.
- Click Edit > Insert > Page from File.
- Select the PDF you want to add, and click Open.
- Drag another PDF from your desktop into Preview. This will combine the two documents.
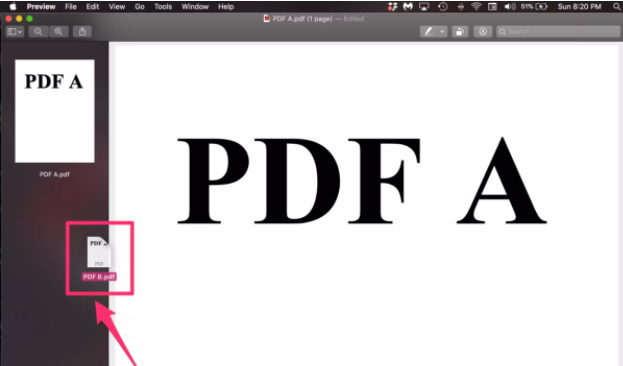
- You can order them however you want: in front, behind, and between existing pages. Drag the thumbnails to reorder them.
And here’s Steps to combine parts of one PDF with another PDF:
- Open the PDFs you want to combine in Preview.
- In each document, choose View > Thumbnails. You’ll see page thumbnails in the sidebar.
- Press and hold the Command key, and select the page thumbnails that you want to add to the other document. Let go of the Command key.
- Drag the selected thumbnails to the sidebar of the other PDF, and release where you want them to go. (If you have macOS Sierra or earlier, drag the thumbnails directly into a thumbnail in the other PDF.)
- You can rotate, delete and reorder pages from the thumbnail section, too.
Hope this article is helpful to you.
