Drop-down lists is one of the feature that allows us to quickly select from a previously filled list. With the help of this, you don’t have to manually enter the text since you can simply select it from a drop-down list. Here we will show you, how to add and use drop-down lists in Google Sheets.
Methods to add drop down in google sheets
To further proceed in this way, the first thing you need to do is, open up your google sheets file and then select the cell(s) for which you want to add a drop down list. Then, open the ‘Data’ menu and select the ‘Data Validation’ command.
You can either select ‘List From a Range’ or ‘List of Items’ method .
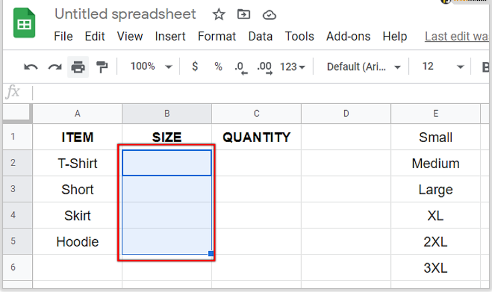
Add a drop-down list in Google Sheets using ‘List From a Range’ :
Here we’ll discuss one of the two methods.
The given method is called ‘List From a Range’ method, In this, select range of cells in which you want the drop down list and then follow the given steps :
- At the starting step, click the ‘Data’ option in the menu.
- Then click on the ‘Data Validation’ option.
- After that make sure the right cell/range is selected. If you want to, you can change the cell/range in the ‘Data Validation’ dialog box as you’ll see.
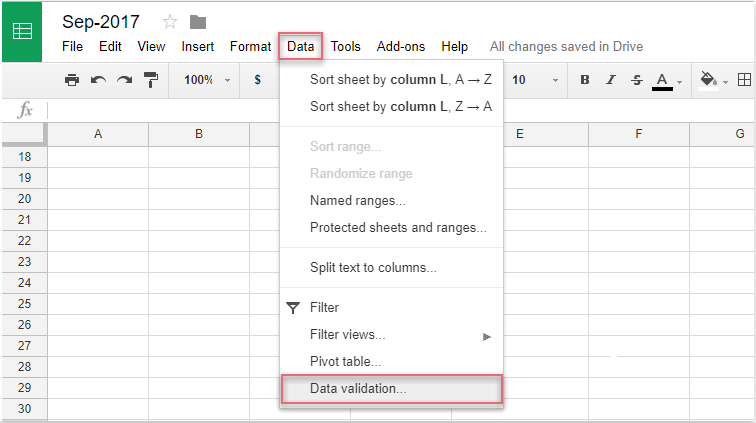
- In the criteria option, select the option – ‘List from a range’
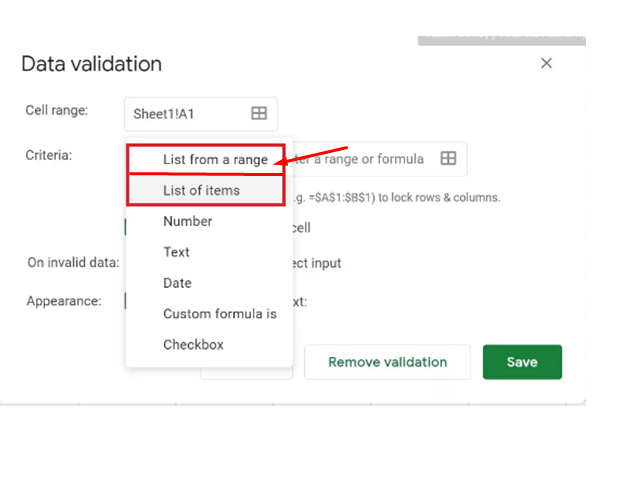
- Next, enter the cell/range address in which you want the drop-down menu.
- The best way is to click on the ‘Select data range’ icon as shown and then select the cell/range manually from the sheet.
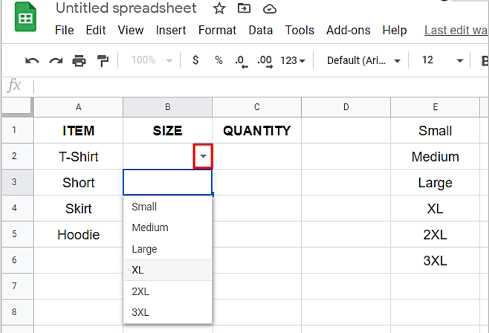
- Please make sure the ‘Show drop down list in cell’ option is selected. If this is unchecked, you will not see a drop-down icon in the cell/range.
Then click on ‘Save’ option. - It’s done! Now you have the drop-down lists in the selected cells.
- You can now just click on the drop down icon and it’ll show you all the options available from which you can choose.
- And as soon as you make a selection, that value is added to the cell.
