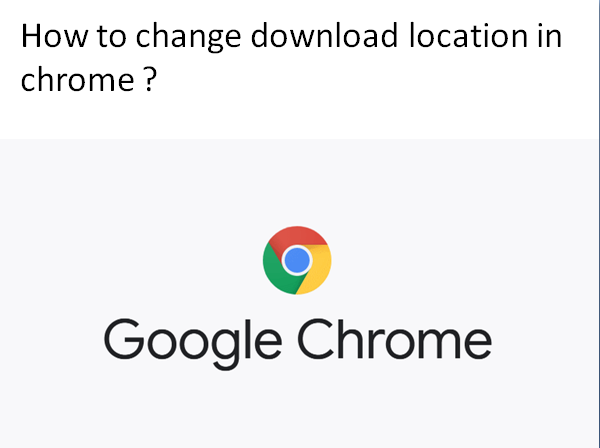In google chrome browser your downloaded files are by default is in download folder. For an example on Windows, this folder is located at ‘C:\Users[USERNAME]\Downloads’ while on Mac, it lives at ‘/Users/[USERNAME]/Downloads’. It’s an easy way to navigate the location accordingly whether it is on PC or mobile phone. You can follow the given steps to solve your problem regarding this.
How to Change The Download Folder in Chrome on PC/Laptop ?
Follow the steps given below to change the location :
- Start with clicking the menu icon (with three dots) in the upper right corner of the chrome window as you will see.
- Then select ‘Settings’.
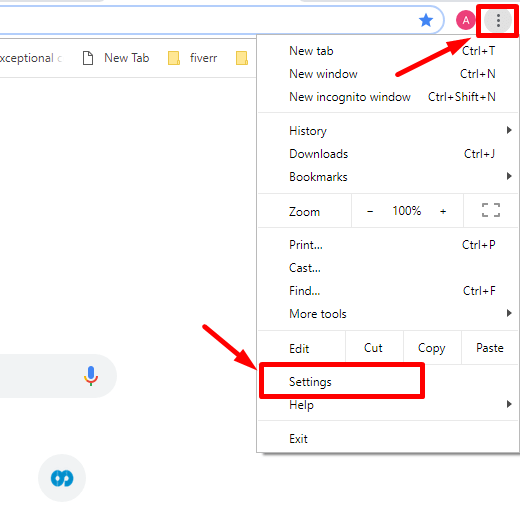
- After that scroll down and click ‘Show Advanced Settings’.
- Again scroll down to the ‘Downloads section’ and further click change next to the download location box.
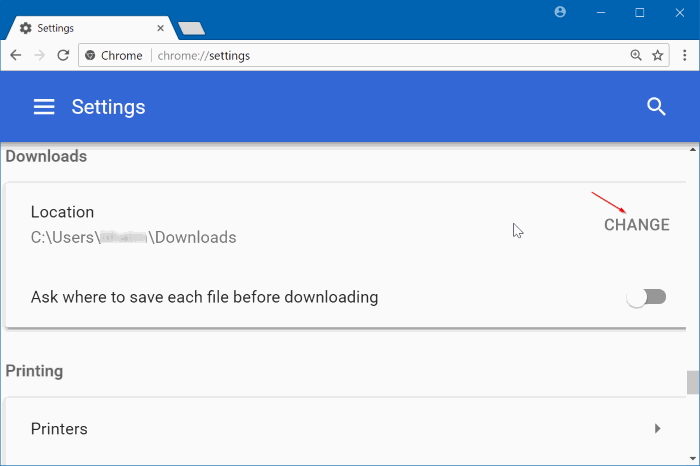
- Select a new folder as you will see and then click ‘OK’.
- As this step finished, the next time you download a file in chrome, it will be automatically saved to the new folder you chose.
How to Change Download Location in Chrome on Android ?
To make sure about its whole process, you should follow these simple steps :
- First of all, to start with, you need to launch chrome on android device. Then search and find the chrome icon in your android launcher and tap on the icon to open chrome on android.
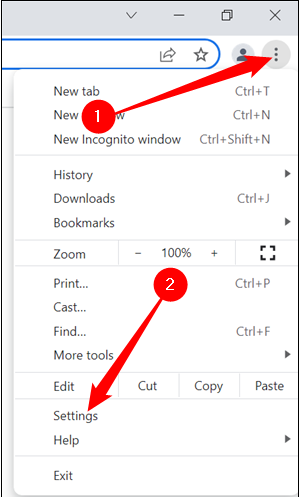
- Then go to the chrome settings after opening chrome, then you need to tap on the three dots icon (as you will see) to open the chrome menu and then click on ‘Settings’ to open chrome settings.
- At the next step, open ‘Downloads’ in settings, It will show you all the settings related to downloads in chrome on android.
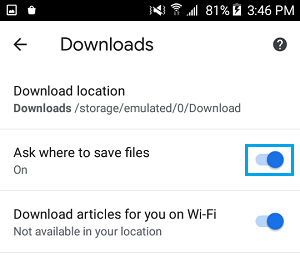
- Now, from here, you can change download location. As you navigate to ‘Downloads’ in settings, you need to just tap on the ‘Download Location’ and then choose the folder to change download location in chrome on android.
- After changing this, chrome will save all the files in the folder you’ve chosen. It will help you to manage the data and keep the downloaded files from chrome separate from other downloads.