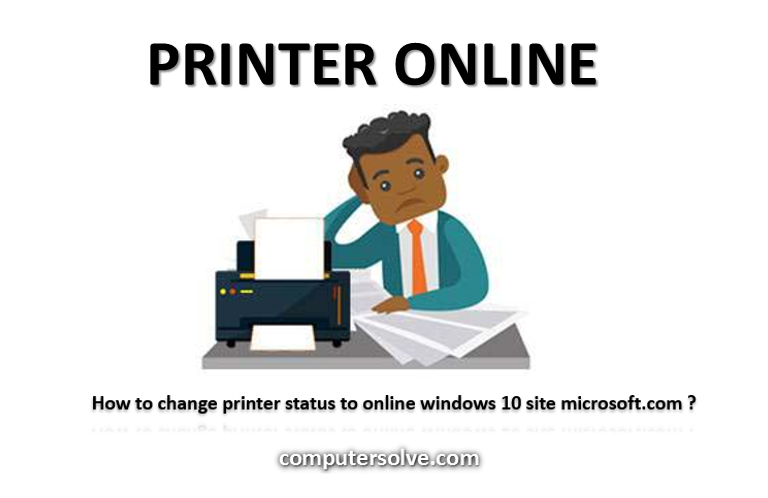If you are a new user of printer or Windows 10 and you want to print your important documents but you don’t know how to change printer status on your Windows 10 from offline to online. So you’ve come to the right place. We hope you like the way to change printer status online in windows 10 site microsoft.com.
You need to read the complete article to change the printer status online in the Windows 10 site microsoft.com so that you will be able to get the solution of this problem.
Reason : In most of the day to day scenarios, printers mostly go offline due to paper jams, paper runs out and minor network connectivity issues.
Solution : In such cases, clearing the paper jam, filling the paper tray and restarting the printer will help in fixing the problem.
However, if the problem still doesn’t go away, you may need to manually put the printer online on your Windows computer. Follow the instructions below to do so and get rid of this problem.
Restart the printer and computer –
First of all turn off your computer and printer. Then unplug the printer’s power cable, wait 30 seconds, and plug it back in. Wait again for the printer to boot up completely. It will not return from standby, so it may take longer than usual.
Once the printer is on, turn your computer back on and see if the printer is now online.
Change the printer status to Online using Settings –
To make the printer online in Windows 10, disable the Use printer offline option using the Settings app.
Related : printer status change from offline to online
- First of all, open the computer’s settings and click on Devices.
- On the next screen click on Printers & Scanners on the left.
- Then select your printer on the right side and click on Open Queue option.
- On the next screen, select the Printers tab and click the Use printer offline option to remove the check mark on this item.
- Wait for the printer to come back online.
Restart the print spooler service –
A print spooler is a service that handles interaction with a printer. Restarting this service can get your printer back online.
- Open the Start Menu, search for Services and open the respective app.
- Scroll down until you see Print Spooler in the Name column.
- When you find it, right click it and click Restart.
Change Printer Status to Online Using Device Manager
If you prefer to use Device Manager, you can follow the steps below to make the printer online on your Windows computer.
- Right-click on the Start button and click on the Device Manager option in the WinX menu.
- On the Device Manager screen, click the Actions tab and select the Devices and Printers option in the drop-down menu.
Note : If the Devices and Printers option is not visible, try again after some time.
- On the Devices and Printers screen, right-click on the offline printer (it will appear faded out) and look for the Printing option in the context menu.
- On the next screen, select the Printers tab and click on the Use Printer Offline option to remove the check mark on this item.
- Wait for the printer to come back online.
Once the printer is back online, it should begin printing whatever was in the print queue.
Disable “Use Printer Offline” Mode –
- Press Windows Key + I to open Settings.
- Go to Devices > Printers and Scanners. Select your printer and click Open Queue.
- Click Printers on the toolbar and make sure Use offline printers
- There is no stick beyond this. If it does, click it to disable it.
Clear the print queue and reset the handling service –
Print Queue Cleanup
- To clear the print queue, press Windows Key + I to open Settings.
- Go to Devices > Printers and Scanners, select your printer, and click Open Queue.
- On the top toolbar, go to Printers > Cancel All Documents.
Handling Service Reset
- Reset the handling service
- You have to type services in the search box on the taskbar.
- After that, you need to choose Services in the list of results.
- Now, you have to find Print and Spooler service and then right click on it.
- Finally you have to choose Restart.
Set printer as default –
- Press Windows Key + I to open Settings.
- Click Devices > Printers and Scanners, select your printer, and click Open Queue.
- Click Printers on the top toolbar and click Set as default printer.
Note – You may see a message that reads: Setting this printer as the default means that Windows will stop handling your default printer.
- Return to the Printers and Scanners page.
- Tick Allow Windows to manage my default printer.
Update printer driver –
If you don’t have any problems with your computer, it’s not necessary to update your drivers. However, printer offline is one situation where updating drivers can help.
- To do this, press Windows Key + X.
- Select Device Manager. In the new window, double click on the Printers category.
- Right click on your printer and click on Update Driver.
Note – If no updates are found, double-check the printer manufacturer’s website (whether it’s HP, Canon, Brother, or whatever).
Remove and reinstall printer –
If all else fails, you can remove the printer from your computer and then add it back.
- Press Windows Key + I to open Settings.
- Go to Devices > Printers and Scanners.
- Select your printer, click Remove device.
- Then click Yes.
- Next, click Add a printer or scanner.
- Follow the wizard to connect the printer back to your computer.
Power Cycling a Printer –
- You must turn off your printer.
- You have to wait for about 30 seconds.
- After that, you’ll need to plug your printer back in and then turn the printer back on.
- Sometimes, this method can solve your problem to get the printer online again.
Troubleshooting Printers –
If the option to put the printer online is grayed out or if the printer comes online for a while and then goes offline, it’s time to troubleshoot the printer on your computer.