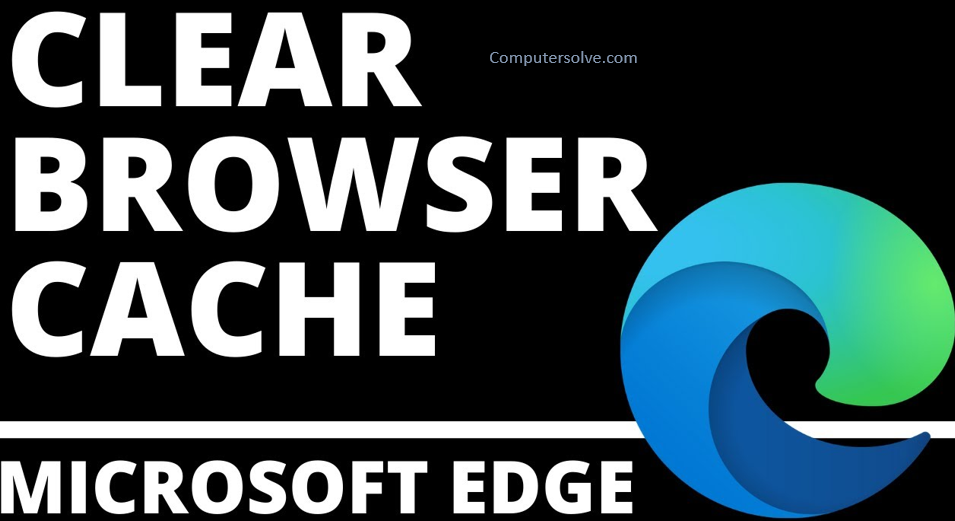Clear cache in edge is a very important procedure for running browser smoothly. When Websites are not loaded with the latest data, it could be because you have to delete cached files, in order to let the browser download new data.
However, because in Microsoft Edge new cache files are constantly being created, they can quickly take up a fairly large chunk of storage. Clearing your cache and browsing data can help you to free up space, enhance privacy, and improve your browsing experience.
How to clear cache in Microsoft Edge ?
Method : 1
- Press the keys [Ctrl], [Shift] and [Del].
- Select the option “temporary services and files”.
- Click on the “delete” button.
Method : 2
- Click on the “Menu” of Microsoft Edge and open the Browser setting. Or click on the three stacked dots..
- Go to the “Privacy, search and services”.
- Under “Clear browser data”, click on “Choose what to clear”.
- Select the Time range and check the “Cached images and files” option.
- Click on the “Clear now” button.
Method : 3
- Launch your Microsoft Edge browser, and click on the three dots in the top-right corner. (Alternatively, you can press Alt+F)
- Now, scroll down the menu options and click on Settings.
- Click on Privacy, search, and services, just beneath Profiles.
- Scroll to the Clear browsing data section and click on the Choose what to clear button.
- Click on the Time range and select your preferred time range.
- Click Clear now, it will clear all your cache and browsing data across your synced devices.
- Now, click the checkbox to deselect any browsing data you do not wish to clear, then click Clear now.
Method : 4
- Launch Edge or open a new tab and click on the three dots.
- Open the menu options < Settings < Privacy, search, and services.
- Choose what to clear every time you close the browser.
- Click on the Browsing history and Cached images and files toggle buttons to turn on automatic clearing of cache and browsing history.