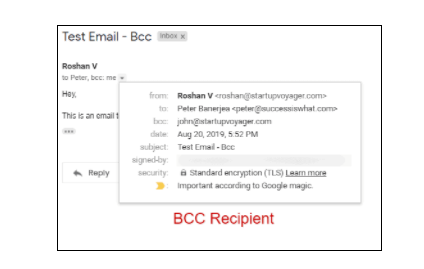Want to know how to use CC and BCC features in Gmail?
Gmail’s CC and BCC features help you send email to multiple recipients.
However, the method that everyone uses is somewhat different.
Do not worry.
This article will show you how to use each of Gmail’s features correctly. However, CC and BCC functions have many limitations. Let me show you how you can use email merging tools to make the process easier!
Also, check out how to use Bcc email, including a better way to send emails to many recipients of my Bcc guide.
How to Use CC in Gmail?
The CC Carbon Copy field allows you to send a copy of your email to multiple recipients.
The term “carbon copying” comes from the carbon paper you use to make copies of documents – the e-mail service creates copies of your e-mail and sends them to CC’d recipients.
A. How Is “CC” Different from “To” in Gmail?
The difference between the Cc and To box is in the email label.
The To field is used for primary recipients – people who are required to respond to your email.
On the other hand, part of the CC applies to secondary recipients – people who need to keep track of the conversation and, at best, do not have to act.
The correct use of the To and Cc fields often defines who should trade and who needs the information.
Here’s a step-by-step guide to using the Cc field to send and send multiple Gmail recipient lists.
Let me explain the steps in using:
- Web browser
- Gmail application for Android and iOS devices (iPhone)
–>> How to remove gmail account from computer?
How To CC Using Web Browser
Step 1 – Log in to your Gmail account and click the Compose button to open up the Gmail compose window.
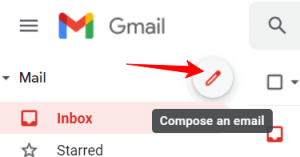
Step 2 – In the To address box, type your primary recipient’s email address. You can separate multiple addresses using a comma, space or by pressing the enter key.
To send a copy of your mail to secondary recipients, you must add each one as a CC recipient.
Click the CC button, as shown below.
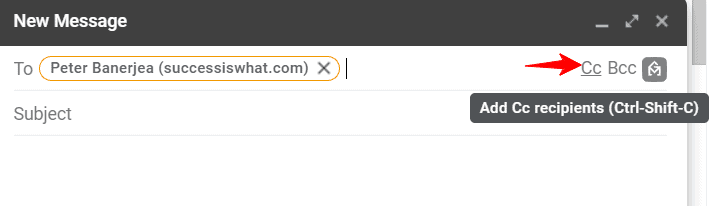
Step 3 – Enter the email address of recipients who’ll receive a copy of the email in the CC field.
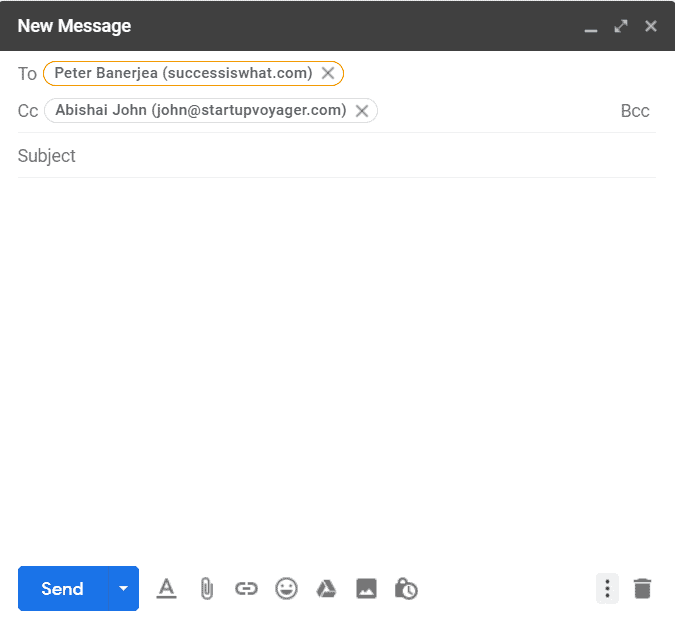
Step 4
Compose your new message and hit Send when your message is complete.
All your recipients (primary + CC’d) will receive the email.
Let’s see how it looks at a recipient’s end.
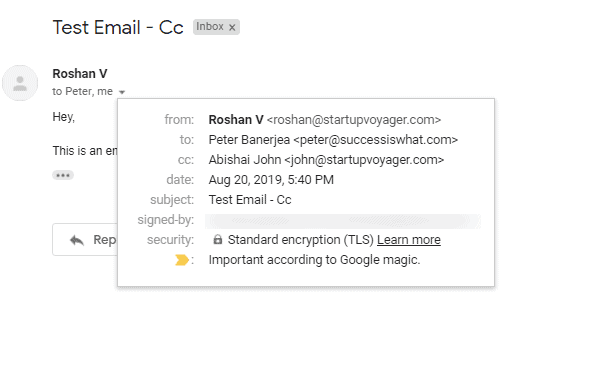
All recipient addresses in the To and CC fields are visible to everyone in the email.
How To CC In Android and iOS (iPhone)
Note: While I’ve used Android screenshots, the process highlighted here is the same for both Android and iOS devices.
- Step 1 – Open the Gmail app on your Android or iOS device and click on Compose to write your new message.
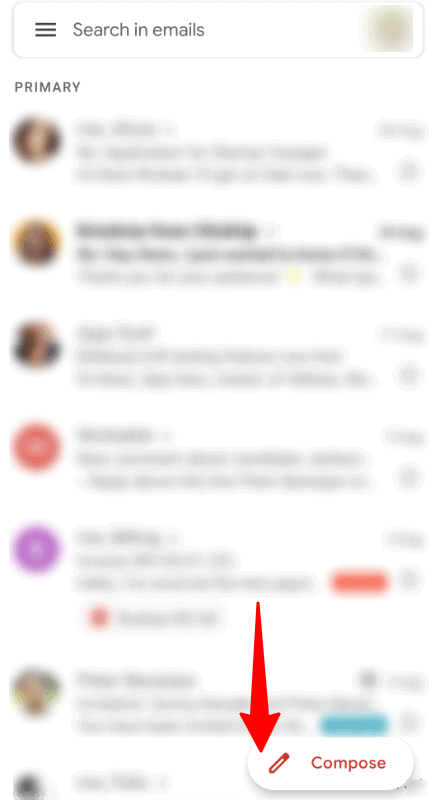
- Step 2 In the To field of the new email, type your primary recipient’s email address. You can separate multiple addresses using a comma or space.
To add a CC recipient, click on the downward arrow on the top right corner in the To address box, as shown below. This will display the CC and BCC fields.
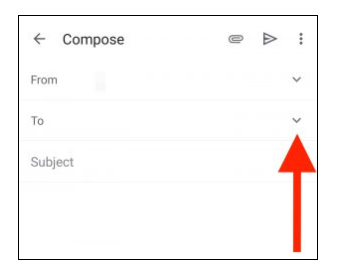
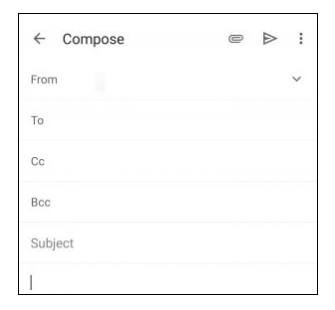
- Step 3 – In the CC field, enter the mail addresses of the recipients who’ll receive a copy of the email.
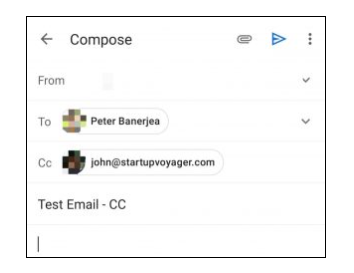
- Step 4 – Compose your message and hit Send. Both your primary recipient and the CC’d person will receive the email.
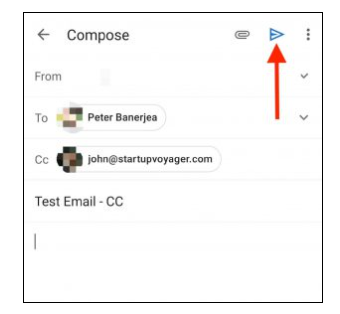
Let’s now look at some issues of using Gmail’s CC method.
Major Problems with Gmail’s Carbon Copy Method
Some of the issues with CC Gmail recipients are:
Displays a list of all recipients
Gmail CC recipients are not hidden from each other. This is great if you are sending an email to a group of people who know each other.
However, if you are sending an email to a group where people do not know the other parties, using the CC feature is a violation of privacy.
Consider this:
If you send sales or marketing emails, would you consider providing your mailing list?
Because that’s what you do with the To / Cc field in Gmail!
To protect the identity of your recipients, do not use the CC field to disclose confidential information.
Impractical for Mass Mailing
Need to email dozens or even hundreds of recipients at once?
Manually adding each receiver to the CC series is a cumbersome and fast error process. You can misspell an email address, delete someone, or add someone incorrectly as To. The list goes on.
Unintentional Reply All
The main problem with using the CC line in Gmail is that anyone who has received a CC may inadvertently click the “Reply to All” button instead of the “Reply” button when replying to your email.
An unintentional “All Replies” sends its response to any address involved in the communication (including the CC list), leading to a potentially embarrassing situation.
How Do You BCC in Gmail?
The BCC (blind copy) field allows you to send e-mail to multiple recipient lists.
Each address in the BCC field is identified as a tertiary recipient.
If you use the BCC option, the primary email recipient will not know the other recipients you have included. As a result, BCC email is more confidential than CC.
While your BCC receiver will not see who else has been added, it will know that it has been added to the BCC line and not just respond.
How to Use Blind Carbon Copy in Gmail
Here’s a step-by-step guide to using the BCC line to send email to unknown recipients in your Gmail email program. (The same is the same for your Gmail mobile app.)
- Except, this time, click on add BCC instead of CC.
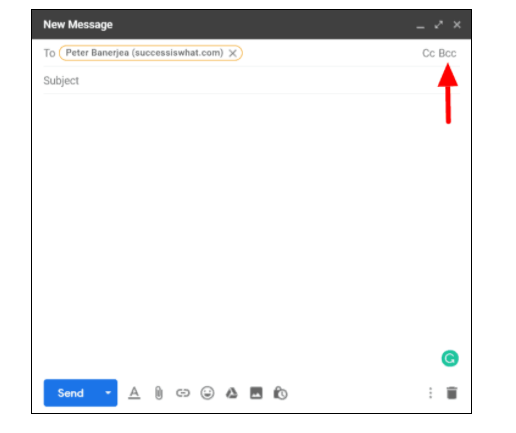
- Enter the tertiary recipient you’d like hidden in the BCC address field.
- Then, compose the message and send it.
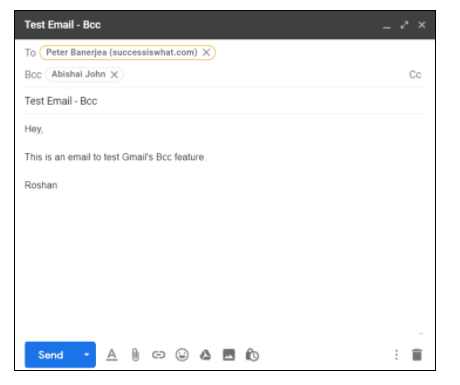
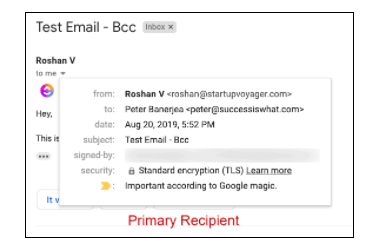
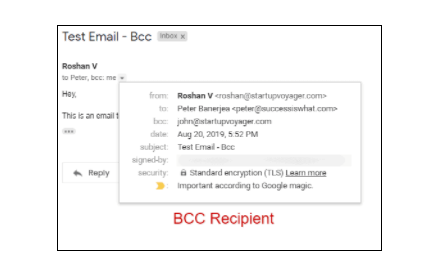
The main recipient of your email can’t see who else has been added. However, each BCC recipient will know that they’ve been BCC’d to this mail.
Major Problems with Gmail’s BCC Method
The four major problems with using the BCC field in Gmail include:
Unintentional Reply to all Recipients
Anyone on your BCC list could make a mistake and click “Reply All” instead of the “Reply” button to reply to your email.
This will send their immediate response to many people involved in the email thread, leading to unintentional invasions of privacy and finding that you are blindly copying them.
Unprofessional
Because your recipients in the BCC address field know that they are not the only ones added to this email, this may raise questions or concerns. Therefore, you should not use the BCC feature for formal conversation, as this can lead to distrust of your team members.
No Personalization
Gmail’s BCC or CC feature doesn’t allow email personalization.
This means that your recipients will receive an email without their name. This is enough for many people to mark or simply delete your email as spam.
In addition, it is an impractical way of sending marketing offers and e-mails.
But why?
Because you can’t name someone and customize their marketing message, your BCC recipient will receive a short, general marketing email that will disappoint them. You can’t address their concerns and connect personally to stimulate your conversations.
No Stats or Analytics from Your Emails
Gmail does not provide statistics or analysis of your BCC or CC emails.
While it’s not a personal communication issue, it’s a big issue if you want to track how many people have opened or clicked on your marketing message.
However, Gmail doesn’t provide data analysis features to the sender – such as when an email was opened or clicked on links, and so on.
These statistics show how well your emails are received so you can trade effectively without them?
In addition, these statistics are useful not only for e-mail sellers and retailers, but also for anyone who regularly sends massive e-mails to a group.
Final Thoughts
Sending to multiple recipients does not have to be a lengthy and complicated process.
While the CC or BCC field in Gmail can help, using an email merging application such as GMass is a better solution. It has many features that allow you to get the most out of your email campaigns and increase conversions for all future emails.