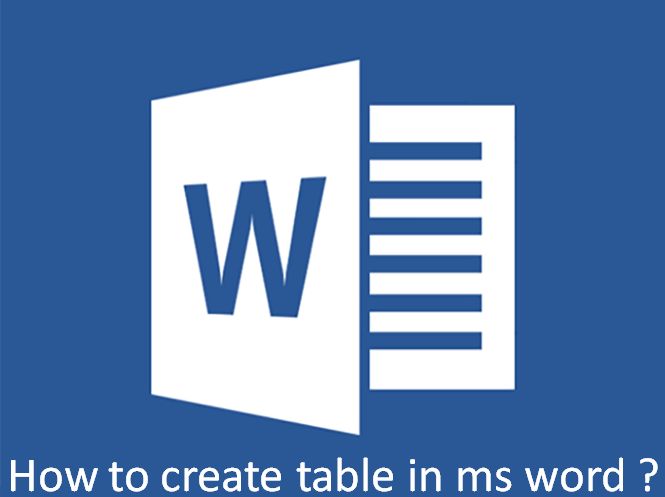Creation of a table is a useful and versatile tool of MS Word. It allows you to organize your data properly, for an example – with the help of this tool you can align text, present numerical data and create forms and calendar. Here is the complete process given to create a table in MS Word of your preferred size(length).
Process to Create a Table in MS Word :
The following steps will help you to understand, to create a table in a Word document as per your size preference :
- At an initial step, click on the Insert tab that is followed by the Table button. This will display a simple grid. When you move your mouse over the grid cells, it makes a table in the table format. You can make your table having the desired number of rows and columns as per your choice.
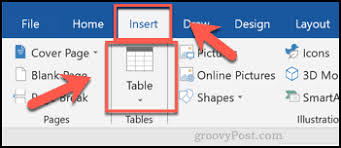
- In the next step, click the square representing the lower right corner of your table, which will create an actual table in your document and Word goes in the table design mode. Since The table design mode has many options to work with.
- After that it is an optional step, need to apply if you want to have a fancy table. For that click the Table Styles button to display a gallery of table styles. When you move your cursor over any of the styles, then it shows real time preview of your actual table.
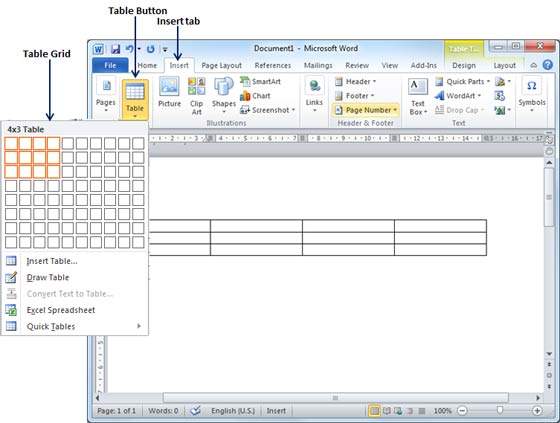
- Now, to select any of the styles, just click on the ‘built-in table style’ option and you will see that the selected style has been applied on your selected table.
How do you Create a Table Manually in Word?
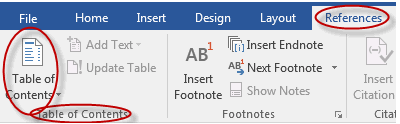
To create a table manually, firstly go to References > Table of Contents > Click the drop-down to reveal the option for Manual Table. Microsoft Word inserts a Table of contents with placeholders which you can further edit. And You can also modify this with fonts and colors of your choice. You need to remember one thing that you also have to insert the page numbers manually too.
How to Delete a Table ?
You need to follow some easy steps in order to delete an existing table form a word document :
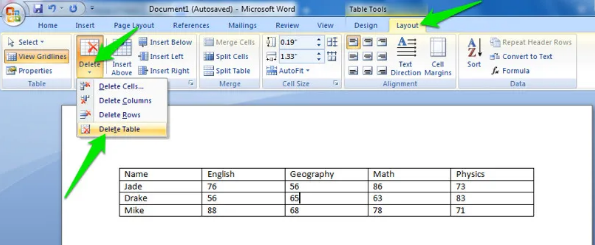
- First of all, click anywhere in the table you want to delete.
- Then click the Layout tab over there and then click the Delete Table option under the ‘Delete Table Button’ to delete the table completely from the document along with its content.