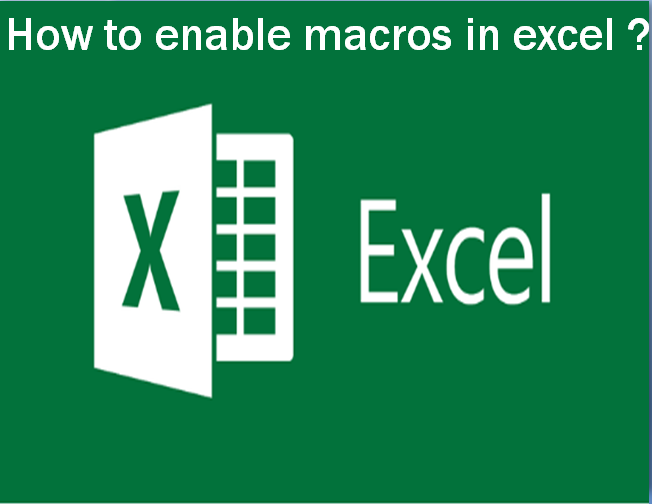Macros are basically the set of instructions that can be used to perform some specific tasks in Microsoft Excel and other office applications and it’s very helpful for the users as they can create user defined programs and functions. So to get more clarity about its procedure of enabling macros, here are some easy steps given according to the different versions of ms excel.
Enable Macros in Excel 2000 and 2003:
- First of all navigate to ‘Tools’ tab > ‘Macro’ > ‘Security’.
- After that click on the ‘Security’ option, a Security window will open. It will show you all the security levels that you can select for your macros.
- It is better not to choose ‘Low Security’ option while ‘Medium Security’ option is better as it will ask your permission each time before running a macro.
Enable Macros in Excel 2007:
- When we open an excel file, click on the ‘Office’ button.
- Then click on ‘Excel Options’ (that is available at the bottom).
- Now select the ‘Trust Center’ > ‘Trust Center Settings’.
- In the trust center settings click on the ‘Macro Settings’ .And from there you can choose the security level for running macros.
Enable Macros in Excel 2010 and 2013:
- Open any Microsoft Excel file, and navigate to ‘File’ > ‘Options’ > ‘Trust Center’. And then click ‘Trust Center Settings’.
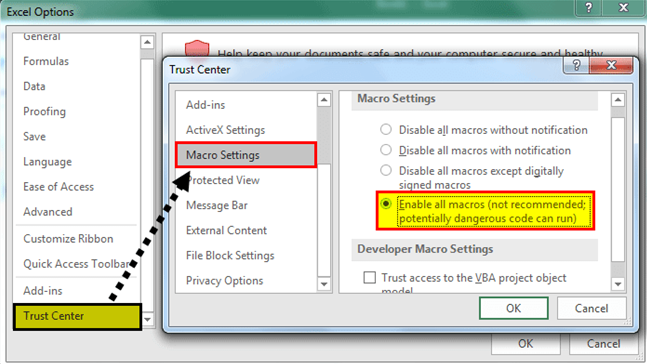
- In the Trust Center Settings window select the ‘Macro Settings’ option as you can see. And choose the security setting that you want to apply on macro execution.
How to Enable a Single Macro in Excel Permanently ?
If you have an Excel file with a single macro, you can easily enable it, for that you need to just follow some simple steps as given below :
- Firstly, Open the file with the macro in Excel.
- Then you will see a yellow Security Warning message bar over there, advising you that macros have been disabled.
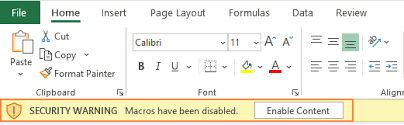
- Now, click ‘Enable Content’ option. That’s it!
Process to Disable Macros in Excel :
- Excel’s default setting is to disable macros with notification and allow users to enable them manually if they want to. If you would like to disable all macros in excel without any notification, then you have to choose the corresponding option in the Trust Center.
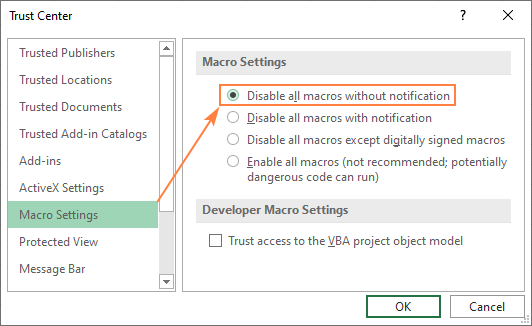
- In your Excel, click the File tab > Options.
- On the left side pane, select ‘Trust Center’ and after that click ‘Trust Center Setting’ .
- In the left menu as shown on the screen, select Macro Settings and choose Disable all macros without notification and click ‘OK’. And it’s done!