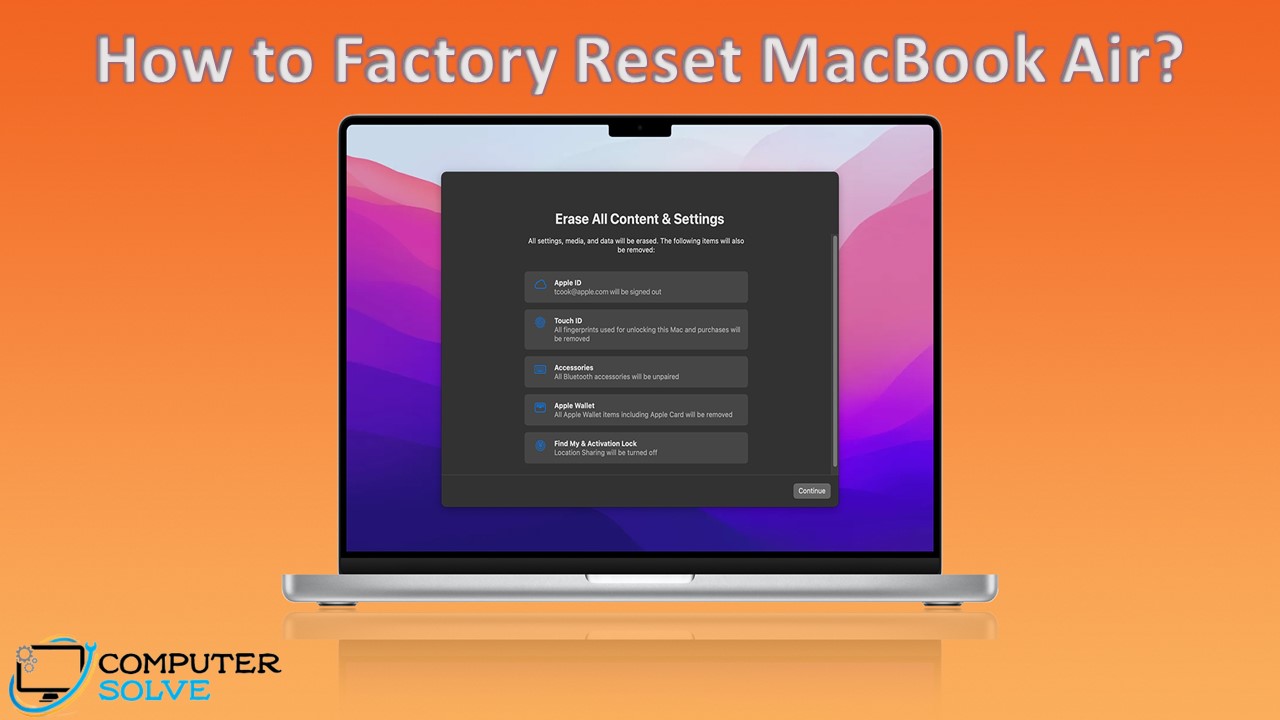Performing a factory reset can help you solve most sorts of bugs and problems with your MacBook Air, including issues with slow Internet, and freezing applications. To know how to perform a factory reset MacBook Air, follow the steps mentioned below.
Things to do before Factory Settings
Create a Back up before Factory settings
It is important that you back up your data before doing a factory reset. let’s see how to do it!
Back up with Time Machine
- Connect a Mac external hard device to your MacBook Air.
- Click Apple menu > System Preferences > Time Machine.
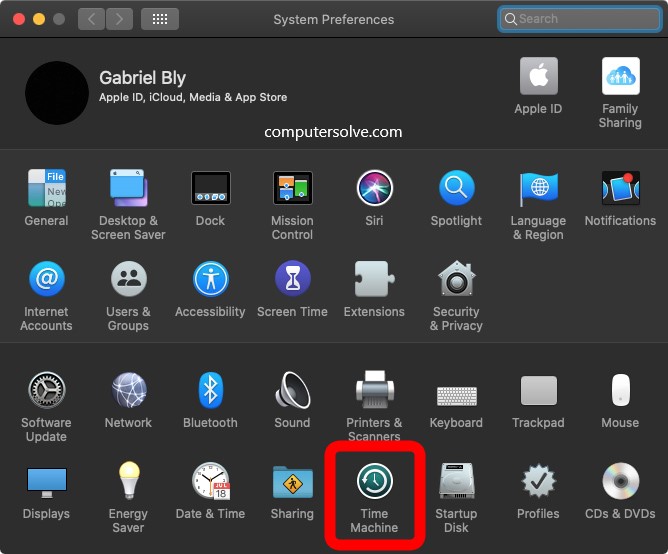
- Click Select Backup Disk.
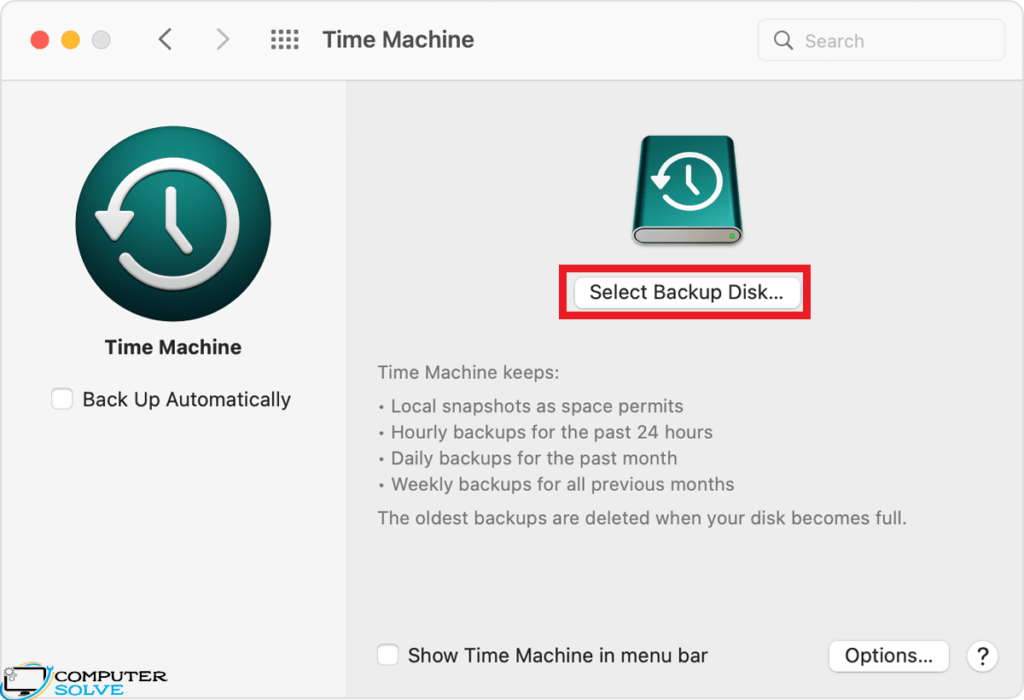
- Now select your external drive and tap “Use Disk“.
Back up with iCloud
- Go to Apple menu > System Preferences > Apple ID > iCloud.
- Enter your Apple ID and password and click on Next.
- A prompt will appear asking if you want to merge iCloud with your Contacts, Calendar, and Safari.
- Click Merge and your stored data can then be accessed from any other device
Sign out before Factory Settings
- iTunes/Music Apps: Open iTunes. Go to the Menu bar > Account > Sign out.
- iMessage: Go to Messages > Preferences. Choose your iMessage account. Tap on Sign out.
- iCloud: Go to Apple logo > System preferences. Choose your Apple ID. Under your Apple ID, click on Overview > Sign out.
Perform a factory reset Using System Preferences
Note: If your MacBook Air is running macOS Monterey (12.0) or later, you have to choose this method to factory reset.
- Click the Apple icon on the menu bar in the upper-left corner of the screen.
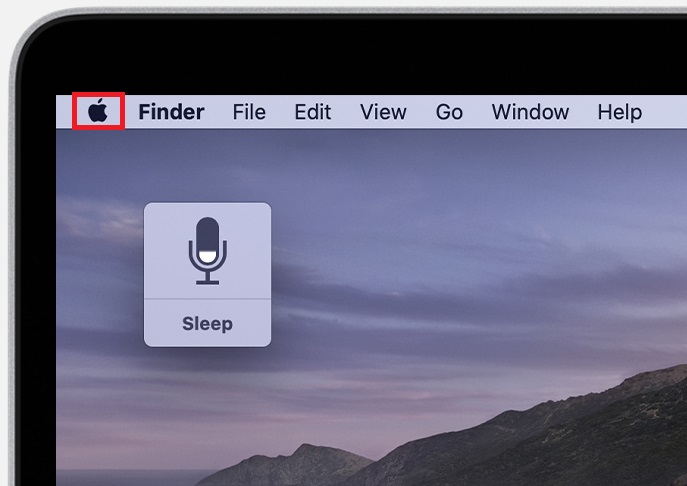
- Select System Preferences > Erase All Content and Settings in the menu.
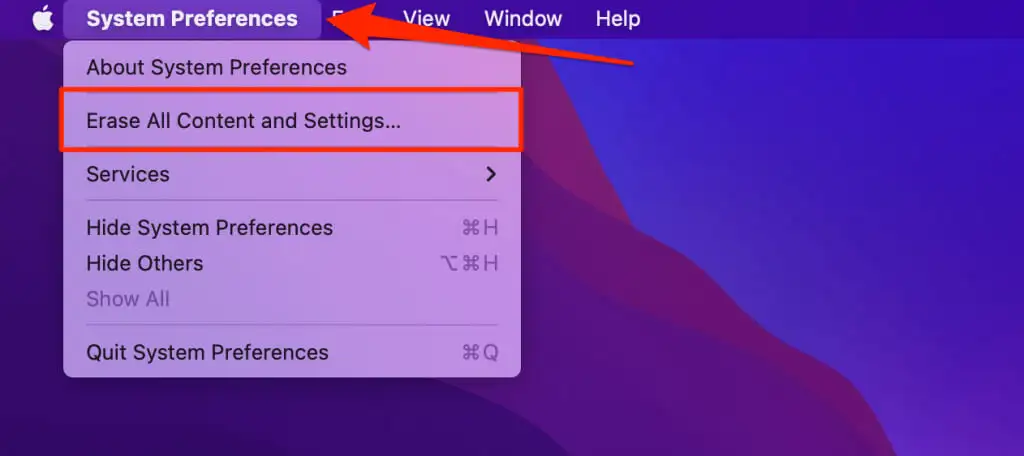
- Then, Erase Assistant opens and asks you to sign in with your admin credentials.
- Now, enter the password you use to log in to your Mac, then click OK.
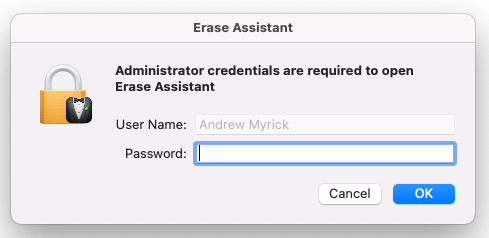
- Click Continue to allow your settings, media, data, and the other items to remove.
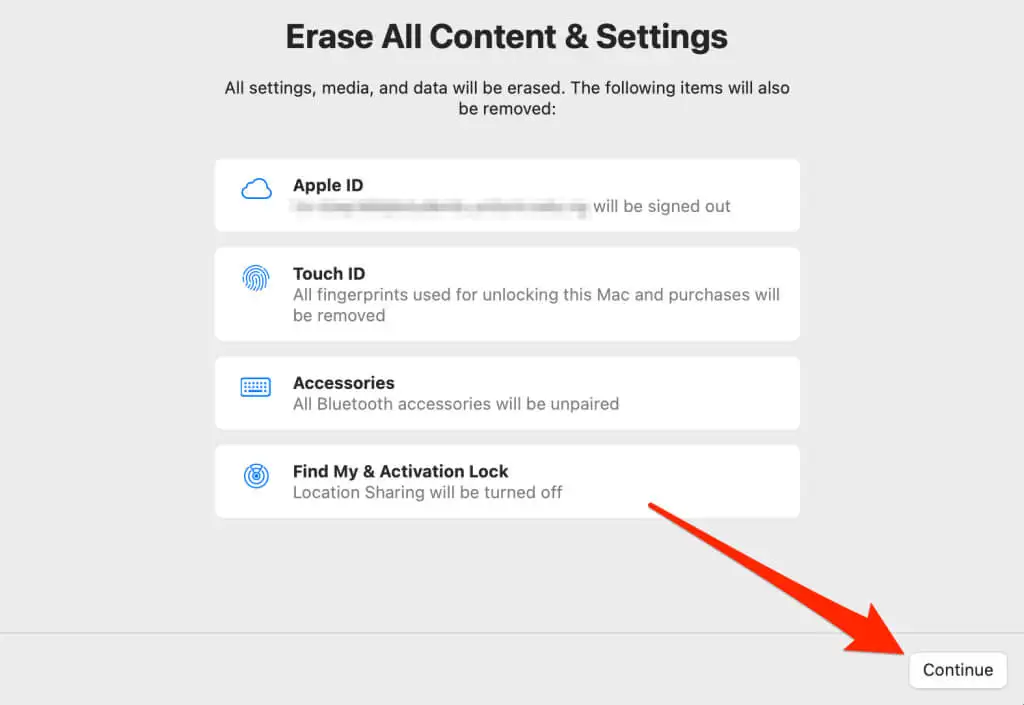
- Then, enter your Apple ID password and select Continue to sign out of your Apple ID. After that, you will see a warning screen.

- Click Erase All Content & Settings to confirm that you want to proceed.

Perform a factory reset Using Disk Utility
- Click Apple menu > Restart, then immediately press and hold Command-R.
- In the Utility window, select Disk Utility.
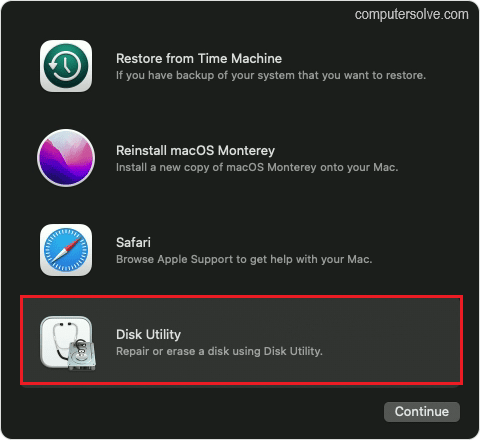
- Tap Continue > View > Show All Devices.
- Then, select the volume you want to erase.
Tip: In the Format field, choose the APFS option on macOS High Sierra or later. On macOS Sierra or earlier, choose the Mac OS Extended (Journaled) option.
- Click Erase.
- When done, quit Disk Utility to return to the utilities window.
FAQ{Frequently Asked Questions}
A factory reset is the best way to prepare your old computer for a new owner to make sure no leftover data falls into the wrong hands. It wipes your computer and reinstalls a clean version of macOS.
Tap Settings > General > Transfer or Reset {Device} > Erase All Content and Settings. This screen explains what data will be removed from your device. Enter your iPhone’s passcode or your Apple ID. if prompted. Click Erase Now.