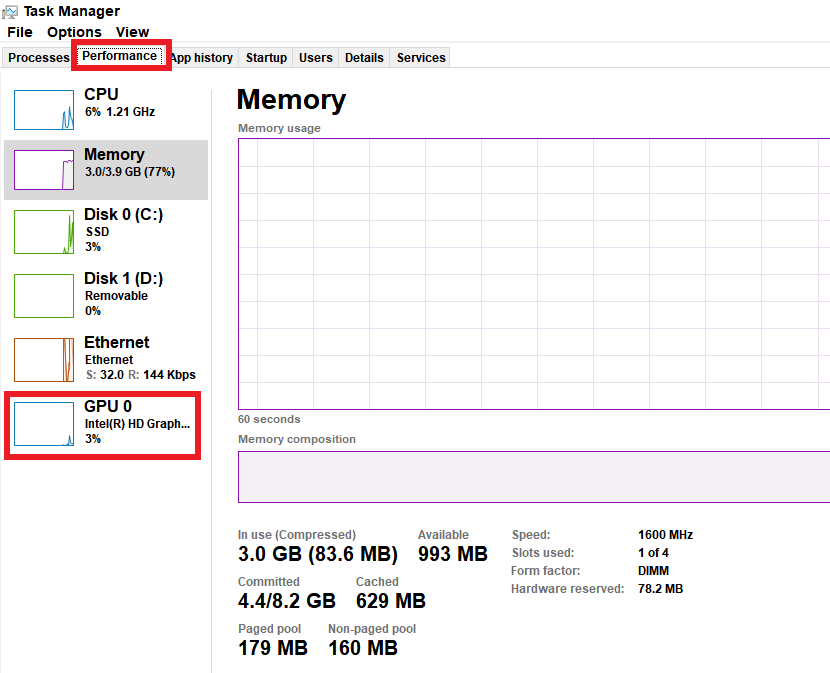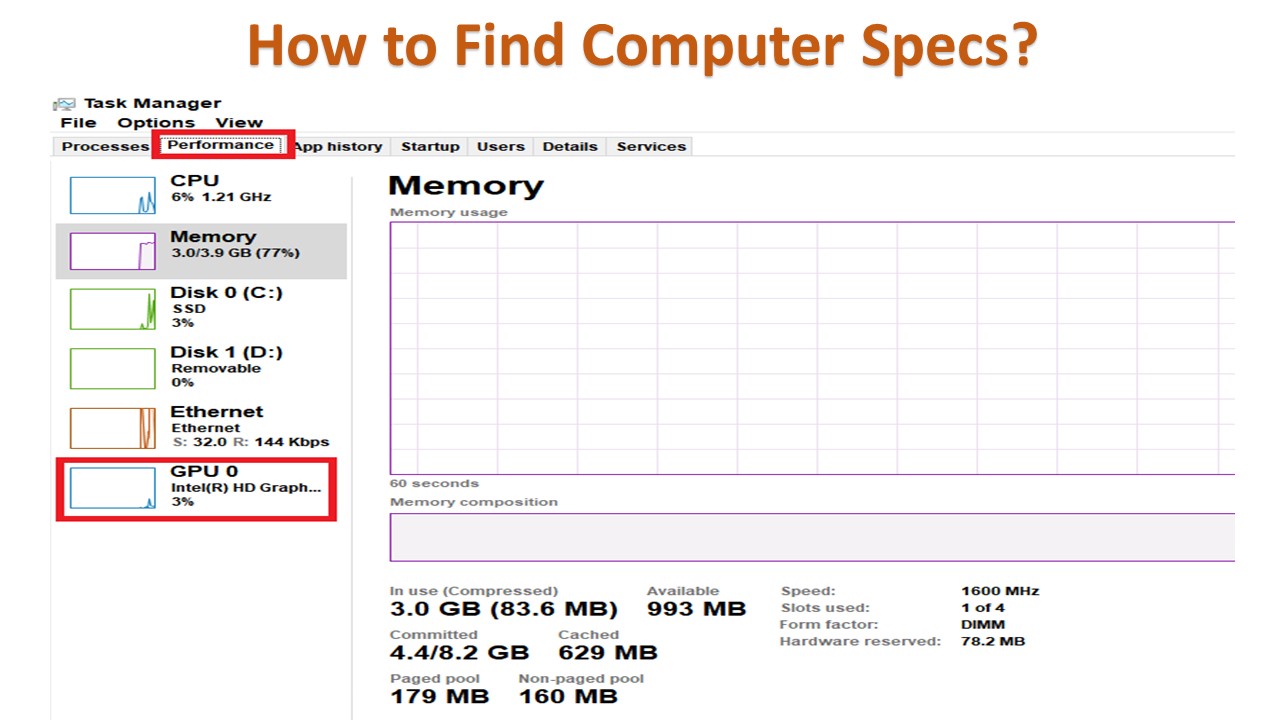Computer specs are essential when looking to buy a new computer or laptop, as these will provide you with the specific hardware and technical details of your desired matter to make an informed purchasing decision. In this article we will help you to find Computer specs and additional information.
What is Computer Specs? It is a term that refers to the features and specifications of a computer. Commercially, this usually means the configuration of hardware in a system or any performance ratings for parts. This can include such information as processor type, amount of RAM, hard drive size, number of graphics processing units (GPUs), etc.
However, this information isn’t always easily accessible, so here’s a quick guide to find computer specs so that you can figure out just what your computer is made of and what kind of experience you can expect from it.
Method 1: Some basic information
One way is to open the System Information. From here, you can view your computer’s name and basic information. If you want more detailed information then follow the steps below:
- Press the Windows + R and then type msinfo32 and press Enter.
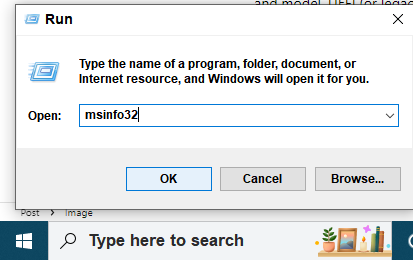
- Select the System Summary category from the left navigation pane.
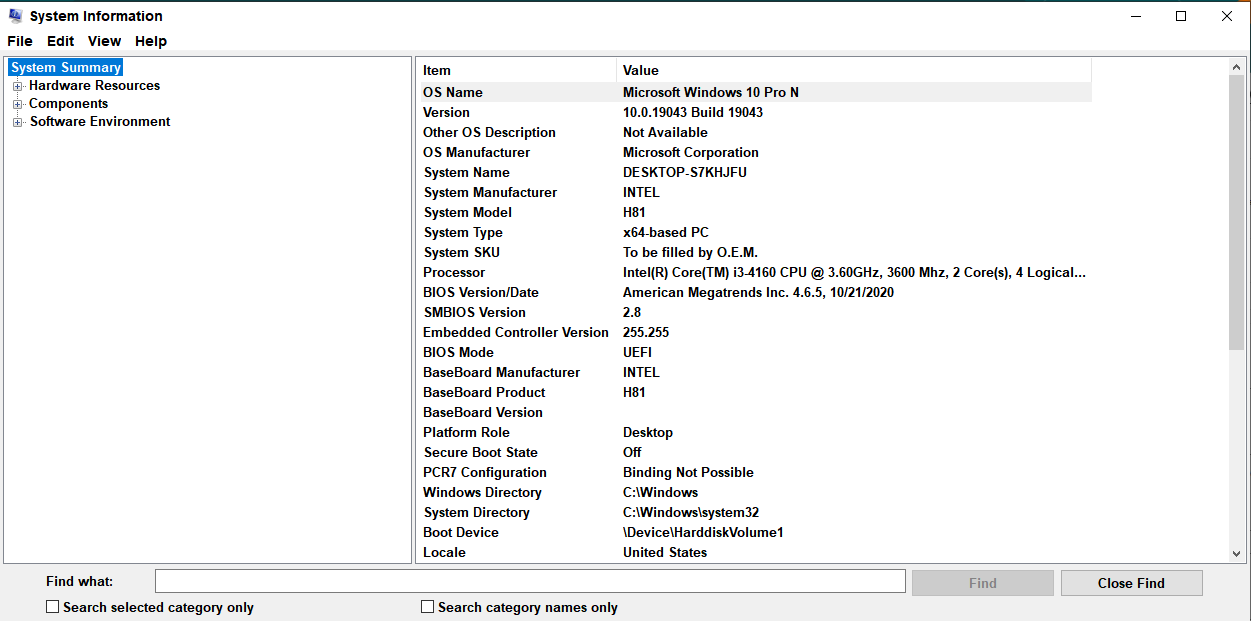
- Confirm the computer specs on the right side, including system model and type, processor brand and model, UEFI (or legacy BIOS) version and other details, system memory capacity, motherboard brand and model, and virtualization support.
Method 2: Windows specification
Click on the Windows Start button, then click on Settings (the gear icon). In the Settings menu, click on System. Scroll down and click on About. The “About” page includes the basic system specifications, such as processor, memory, and Windows installation details.
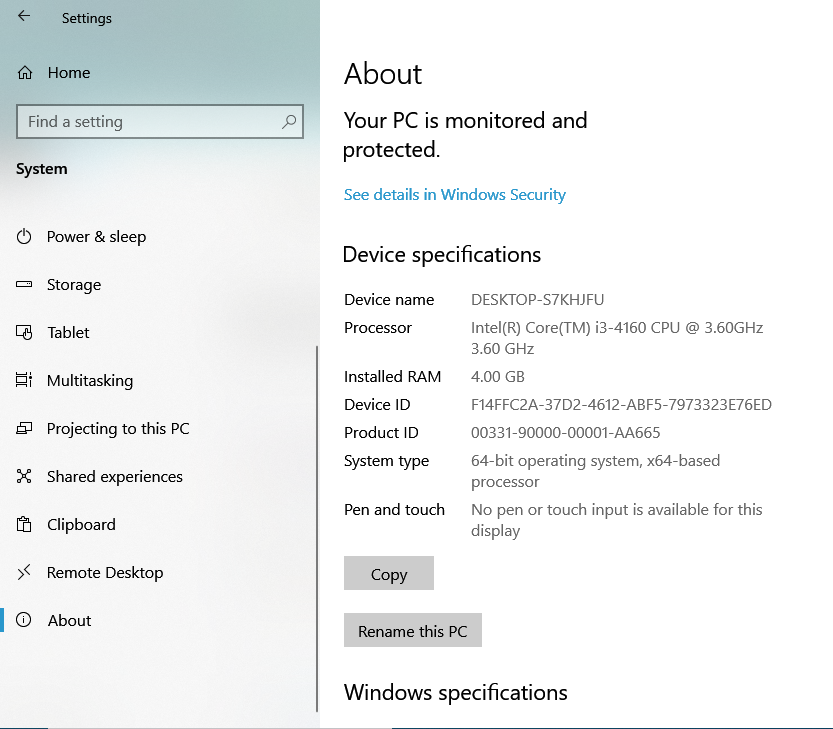
Under the Windows specifications section, check the software specifications:
- Edition: This Shows which windows operating system you are using.
- Version: Windows release is currently on the computer, and the version changes every year after a feature update.
- Installed on: States the date when the last feature update was installed.
- OS build: Indicates the build number of the release. The first five numbers represent the version, and anything after the period represents the latest quality update.
- Experience: Reveals the service feature pack version installed on the device.
Method 3: Graphics Processing Unit (GPU)
Press Ctrl + Shift + Esc or right-click the Start button and choose “Task Manager.” From there, select the “Performance” tab at the top of the window — if you don’t see the tabs, click “More Details.” Choose “GPU 0” in the sidebar. The GPU’s manufacturer and model name are displayed in the top-right corner of the window.