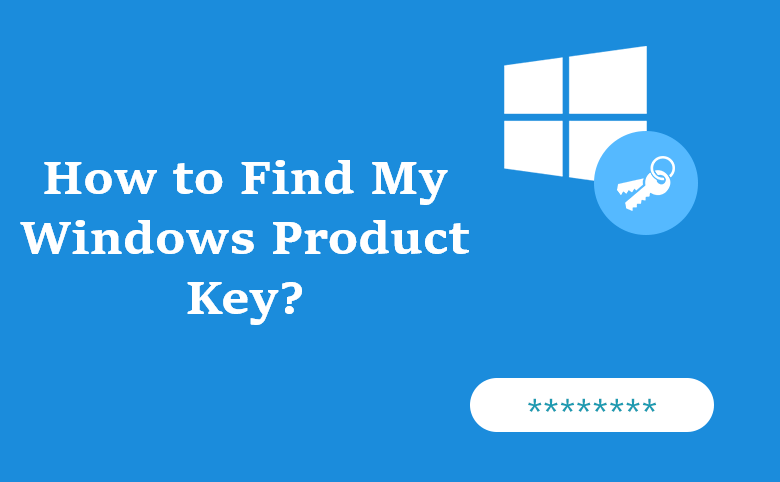When you buy a new Windows PC, it’s likely that the computer will come with an operating system already installed on it (Windows 7, 8, or 10). But what happens if you want to install that operating system on another PC? Luckily, the installation process is quite simple when you have your Windows product key ready. Here’s how to find my windows product key in Windows 7, 8, 10, and 11.
Note: In all versions of Windows since Windows 98, including Windows 10, Windows 8, Windows 7, Windows Vista, and Windows XP, product keys are of the five-by-five set (25-character) form as in xxxxx-xxxxx-xxxxx-xxxxx-xxxxx
Tip : Product keys are also sometimes called CD keys, key codes, licenses, software keys, product codes, or installation keys.
Where do I find the installation keys?
In Windows 7 or Windows 8.1
If you purchased a physical copy of Windows, the product key should be on a label or card inside the box that Windows came in. Suppose windows came preinstalled on your PC, the product key should appear on a sticker on your device. If you are lost or cannot find the product key, contact the manufacturer. or follow the below-mentioned steps to find my windows product key.
In Windows 10 and 11
Use Command Prompt
- Press Window + R to open the Run box.
- Type cmd and press enter.
- Paste or type in the following command and hit Enter.
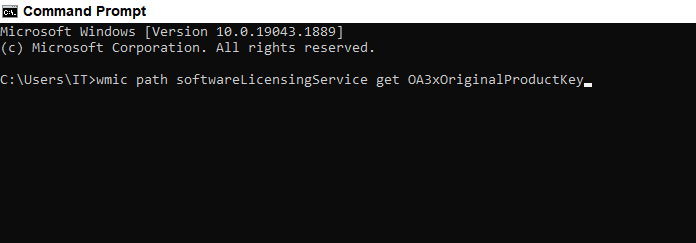
Use the Registry
- Press Window + R to open the Run box.
- Type “Regedit” and press enter.
- Click Yes if prompted by User Account Control.
- Navigate to this key:
- Open the BackupProductKeyDefault key.
How to Activate Windows 10 with Product Key?
Open the Start menu and type Activate Windows. Click on the search result that appears which will take you to the Activation page. Type in your Windows 10 product key and then click Continue. Type in your Microsoft account email address and password then click Sign In. If you don’t have a Microsoft account email address, create one for free now by clicking on Add an account under Sign in options in the top right corner of the screen. You’ll also need to answer some security questions from your sign-in email if you’ve forgotten them or never set them up before.