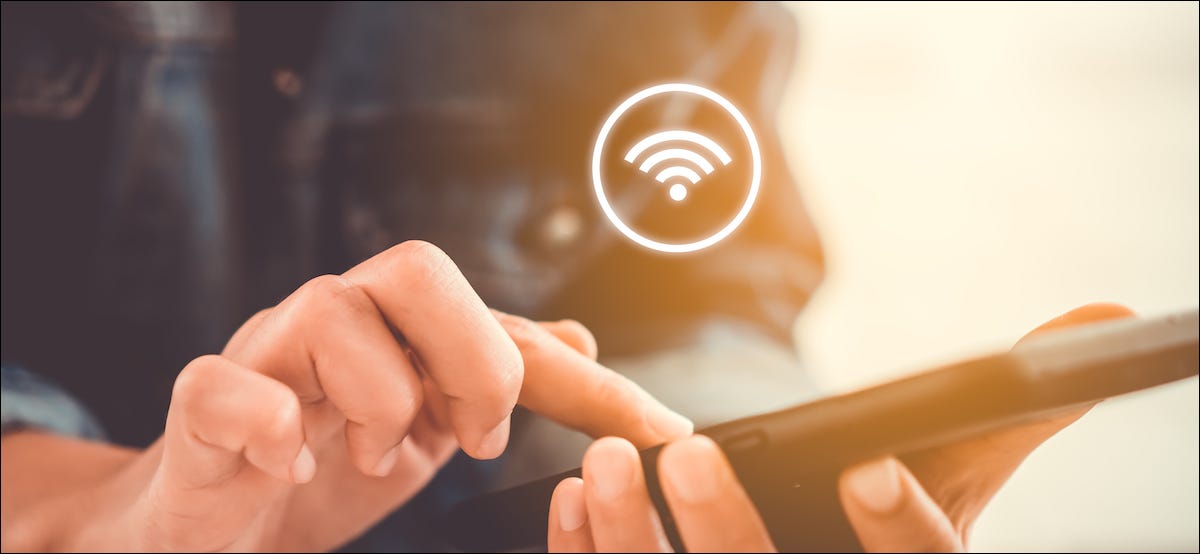When computers log in to WiFi network, the majority of people have a tendency to forgot WiFi passwords. So, what happens if you require your WiFi password somehow, and also you didn’t write it down? You’re in luck due to the fact that there are methods to fetch it if your computer is currently connected to your network. In this guide we will let you know different ways for how to find your WiFi password on a Computer?
Windows Settings to Find WiFi Password in Computer
- Go to Start menu, click on Settings and then click on Network & Internet.
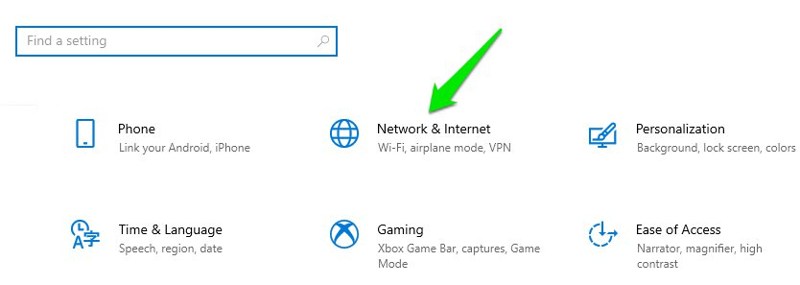
- Click the option – Status and scroll down and search for Network and Sharing Center.

- Click to wifi name in the View your active networks section
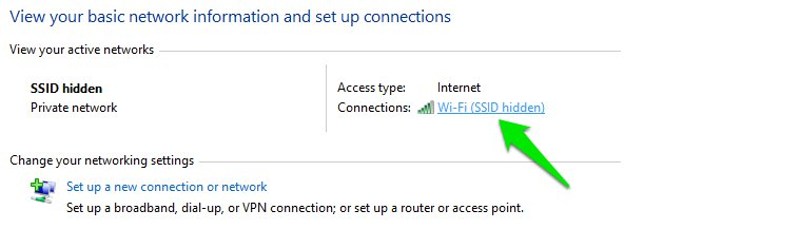
- As WiFi Status window opens, click to Wireless Properties
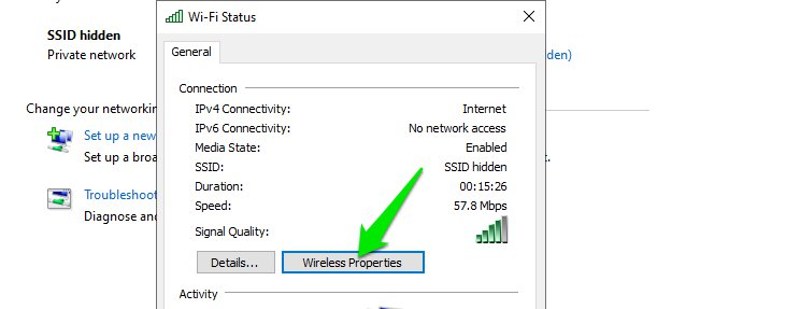
- Move to the Security tab and check the checkbox next to Show characters to view your WiFi password.
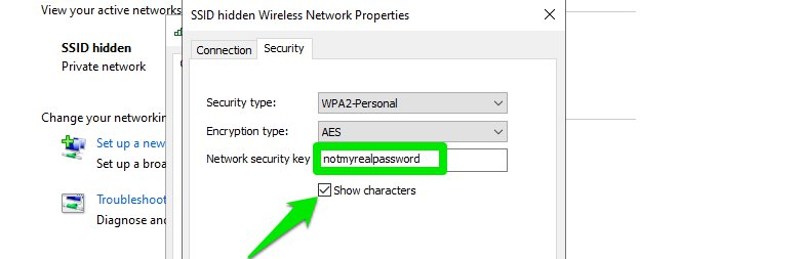
How to Find your WiFi Password on Using Control Panel?
- Click on the Start menu and type Control Panel.
- or open the Run dialog by pressing Windows+R keys and type
ncpa.cplin the text field and then click on OK. - This command will directly open your network connection in the control panel
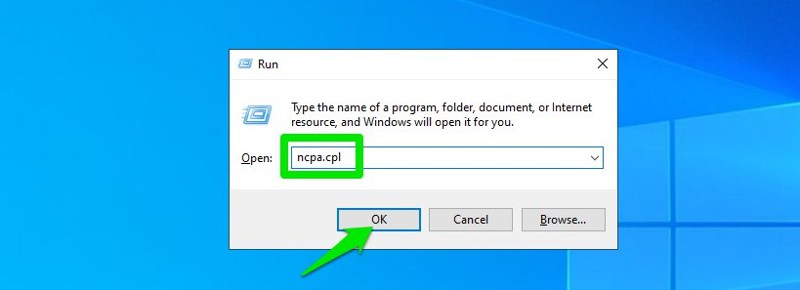
- Then click on Network and Internet
- And go to the Network and Sharing Center section.
- From there, click on the link for your WiFi connection.
- A dialog box will open informing you of the status of your connection
- Click on the Wireless Properties button.
- From the Security tab, check the Show characters box
- The password will then appear in legible characters.
How to Find WiFi Password on Using CMD or Powershell?
- You can also use Command Prompt to find the WiFi key.
- To do this, right-click on the Windows 10 Start menu, then click Command Prompt (admin).
- Initially type the following command and press Enter:
netsh wlan show profiles
- All the names of the WiFi networks you have already connected to are displayed.
- For example, To find the Wi-Fi password of the box named TP-LINK_3F4959. To do so, enter the following command (replace TP-LINK_3F4959 with the name of your WiFi connection):
netsh wlan show profile name=”TP-LINK_3F4959″ key=clear | findstr “Key Content”
- A line called Key content is then displayed with the famous WiFi key of your connection. That’s it!
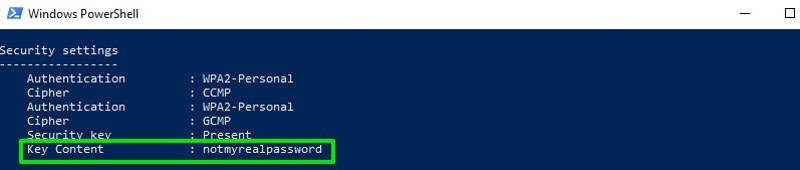
Use a third-party Tool to find WiFi password
You can also use a third-party app to help you view all your saved networks and their passwords in one place.
We recommeded WirelessKeyView from NirSoft or Wifi Password Revealer tool to find wifi password.
How?
- The software comes as a .zip file, so you’ll have to extract it first.
- Once you launch the program, it will automatically search and list all the saved WiFi networks with their password listed under the Key (Ascii) section.
- You can also double-click on a network to view all its details.
We know that first two methods will be more than enough to view the WiFi password. If user handle multiple computers and connections, then using third party tool is the best.
Read Next – Manage password on this computer
How to find wifi password on computer