Computersolve teaches you how to fix keyboard keys on laptop? If cleaning the key’s slot and re-seating the key doesn’t fix your key’s problems, you may need to replace the key altogether. Sometimes laptop keyboard keys can become loose or fall off when keyboard keys don’t work. However, non-working keys can be fixed. To fix the key and snap it back on the keyboard, try the steps below.

Repair or Replace a Key instrument:
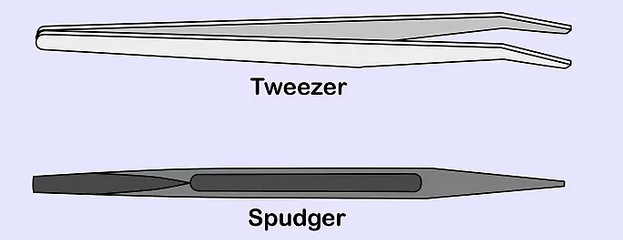
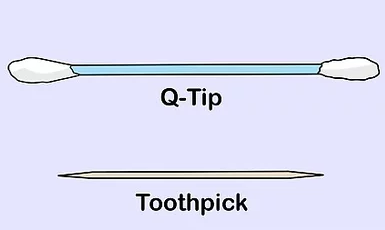
Prying item – Something plastic, such as a credit card or a spudger, is best; you can use a butter knife or a flathead screwdriver in a pinch.
Q-tip – Used to clean grit and dust from the area surrounding the key.
Toothpick – Used to clean grooves around the key.
Tweezers – Used to pull away pieces of the key carriage. Not necessary for all computers, but helpful.
A container – Used to store the pieces of the key while you make the repairs. You can use a bowl, a plastic bag, or any similar such item here.
Laptop keyboards can have three components: the keycap, the key pad, and the key retainer.
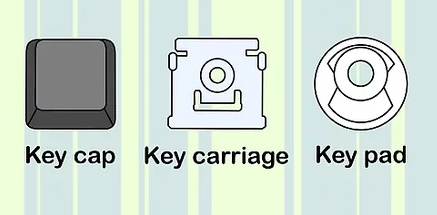
If the keycap is loose but still attached to the laptop, it can often be fixed by simply pressing the keycap down. If the keycap is reattached, a snap is heard when the key is pressed down. If that doesn’t fix the problem, we suggest removing the key so that it can be added again.
Also read more about remove keys: How to remove laptop keys.
Steps to fix keyboard key on laptop:
If you’re having trouble putting the key back on the laptop, follow the steps below:
- First start by inserting the key retainer in the laptop.
- If you have a key pad, we suggest inserting it after the retainer is set to make things easier.
- Once the retainer is inserted, it should be flat and able to flex.
- Insert the key pad into the retainer.
- Once you have completed the above two steps, place the cap on the top of the retainer in the proper orientation
- Then press it down lightly.
- The key should snap onto the retainer.
- If the key doesn’t look right, try pressing all the corners of the key to make sure all the clips are in the right place.
- Once in, test the key and see if it works again.
Steps to fix spacebar key steps:

If you’re trying to fix the spacebar, go through the steps on the spacebar. Unlike the other keys on the keyboard, the spacebar requires additional steps to get it back on properly. The image below shows the spacebar removed from a laptop. Before placing the spacebar keycap back onto the laptop, a bar must be removed by inserting your flathead screwdriver beneath it and gently pulling upward.
Once this bar is removed, place the new spacebar on the laptop. Be mindful that it is properly oriented over the retainers, and push down to snap it back into place.
To remove the keyboard go to our link and see…. Hope this guide is helpful to you.
