If your Windows 10 desktop icons are missing, there may be an issue with either your icon settings or your core Windows system. Issues like these often don’t have an apparent reason and that makes it difficult to troubleshoot them.
However, How to Fix Missing Desktop Icons in Windows 10?, there are a few standard fixes you can try and hopefully resolve the issue on your computer.
Causes of Missing Desktop Icons
There are several reasons that your desktop icons could go missing. These include:
- Inadvertently configuring your desktop to hide all desktop icons.
- Your computer is in Tablet mode
- Caching issues
- Corrupt system files
Enabling Desktop Icons in the View Menu
Windows 10 features an option that hides all your desktop icons in one go. You can toggle this option via a right-click menu on the desktop, so you may have unknowingly turned this setting off yourself. Or, a recently installed program or PUP may have turned it off.
To re-enable this setting, right-click anywhere on the Windows desktop and hover over View. In the menu that appears, look for a checkmark next to Show desktop icons. If you see one, that means that Windows is currently trying to show icons like normal, which means the problem lies elsewhere.
However, if you see no checkmark, click on Show desktop icons and your icons should reappear. It may take a little while for them to do so on slow PCs.
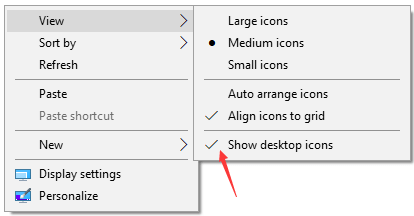
How to Fix Missing Desktop Icons in Windows 10 by Checking Desktop Icon Settings
- Step 1. You can right-click the computer screen and click Personalize. If you can’t right-click the desktop screen, you can click Start -> Settings -> Personalization.
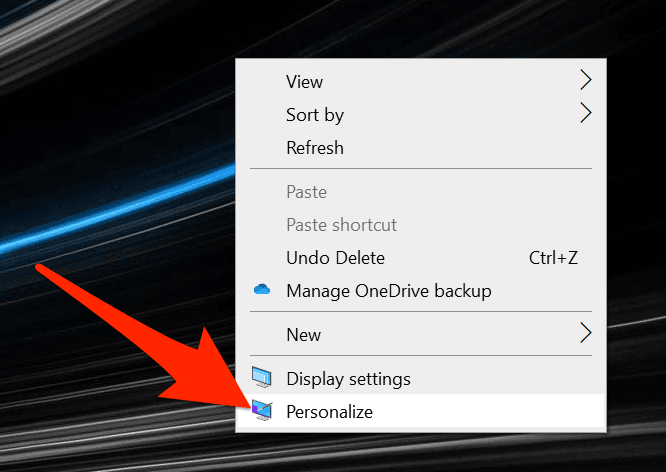
- Step 2. Then choose Themes, and click Desktop icon settings.
- Step 3. Then you can select which kinds of desktop icons you’d like to show on Windows computer, and click Apply and OK.
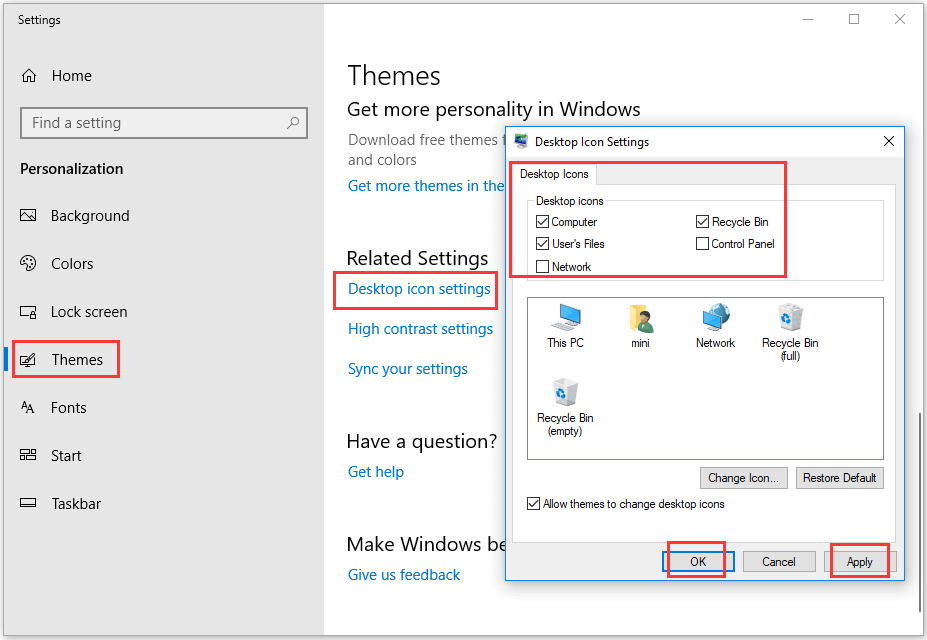
Run SFC Scannow to Fix Windows 10 Desktop Icons Missing Issue
SFC (System File Checker) is a Windows built-in command line tool mainly designed for helping users to scan and repair corrupted system files. If the Windows 10 icons missing issue is caused by system corruption, you can try SFC Scannow to show desktop Windows 10.
- Press Win + X to open up the menu.
- Next, navigate to Windows PowerShell (Admin) and tap on it.
- To grant exclusive access, click “Yes” in the prompt.
- Now type sfc /scannow and press Enter (Remember, there is a space between sfc and /scannow)

Windows will take some time before starting the scan, and it may take several minutes, depending on the amount of data on your system. If the scan comes back clean, your computer will report “Windows Resource Protection did not find any integrity violations.”
However, if you see a message, “Windows Resource Protection found corrupt files and successfully repaired them,” then there was something wrong that has been fixed now.
Explore whether this scan helped bring back your desktop icons. Whenever possible, run this scan every few weeks to ensure none of your system’s corrupt files remain hidden.
How to Fix Missing Desktop Icons in Windows 10 by Turning off Tablet mode?
Tablet mode helps touch-enabled computers function well, but it can make desktop icons disappear. So, one of the fixes for disappeared desktop icons is to turn off tablet mode.
Step 1: Press WIN + I on your keyboard to quickly open up Settings. You can also do this by clicking on Start and then Settings.
Step 2: Select “System” from the menu items.
Step 3: Click on the “Tablet mode” menu item.
Step 4: Change the “When I sign in option” to “Use desktop mode”. Also, choose “Always ask me before switching” under “When this device automatically switches tablet mode on or off”.
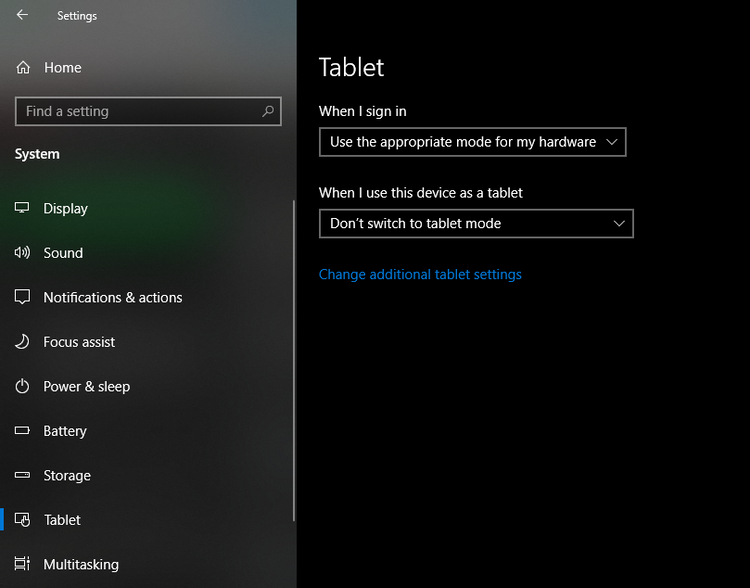
Step 4: Restart computer
Relaunch The Windows Explorer
- Press the Ctrl + Alt + Delete keys at the same time on your keyboard.
- Select Task Manager from the options available on your screen.
- Click on the Processes tab if you aren’t already there.
- Find the process named Windows Explorer, right-click on it, and select End task.
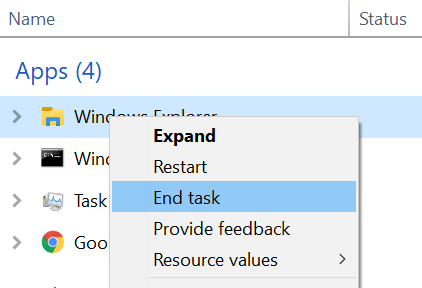
- Click on the File menu at the top and select Run new task.
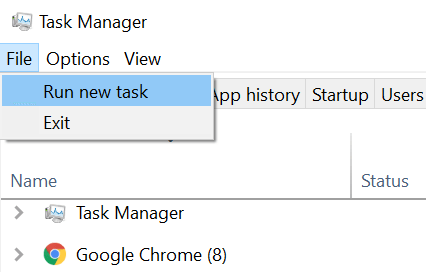
- Enter explorer.exe in the box on your screen and press Enter. It’ll relaunch the Windows Explorer for you.
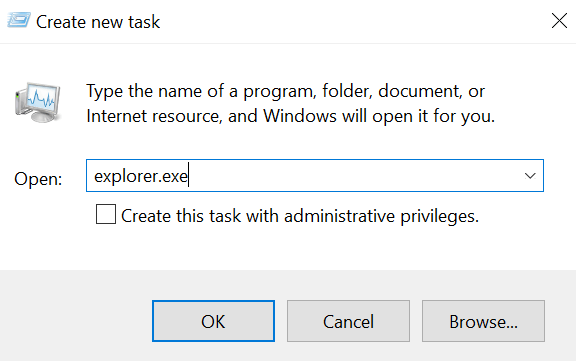
Update Any Outdated or Old Drivers
- Go to the taskbar search box and type Device Manager to update Windows drivers.
- Select the drivers you want to update and left-click on them.
- Click Update Driver, and Windows will update your drivers.
An outdated graphics driver can directly lead to desktop icons disappearing in Windows. Before updating any other driver, update this one first. Graphics drivers might be named differently depending on what device you are using.
If you try these fixes and your desktop icons are still not shown, you should consider upgrading your Windows 10 operating system to the latest version.
Update Your Windows 10 to Fix Missing Desktop Icons
Go to Windows Settings, and then click Update and Security. Next, navigate to Windows Update on the left sidebar and tap on Check for updates. Windows will find and download the latest updates for your computer. Finally, restart your computer to apply the installed update.
This only happens if you keep the auto-update settings off. Always keep them on to avoid the same problem. You can resume updates you’ve paused recently by navigating to Settings > Update and Security > Windows Update and tapping Resume updates.
Still have issues about how to fix Windows 10 desktop icons missing problem or how to recover data from Windows 10? Please let us know in the comment section below.