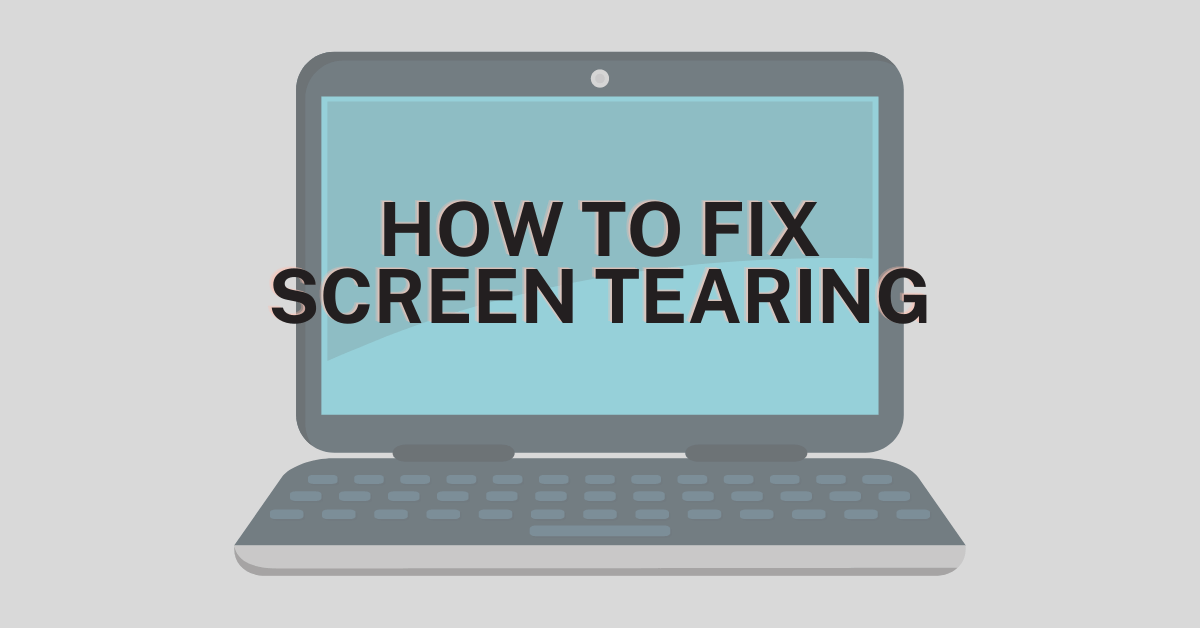Screen Tearing is a kind of distortion that may occur on your PC’s monitor. When your Windows 10 PC isn’t in sync with your PC’s refresh rate, your monitor’s screen cracks and your display hardware shows information from multiple frames in a single frame, this issue known as Screen Tearing. If you play video games or watch videos using an NVIDIA graphics card, you may encounter screen tearing issues.
Screen tearing means that the display hardware shows information from multiple frames in a single image. Incompatibility between the monitor and graphics settings can cause the screen tearing. Screen tearing changes the way the visuals on your monitor appear.
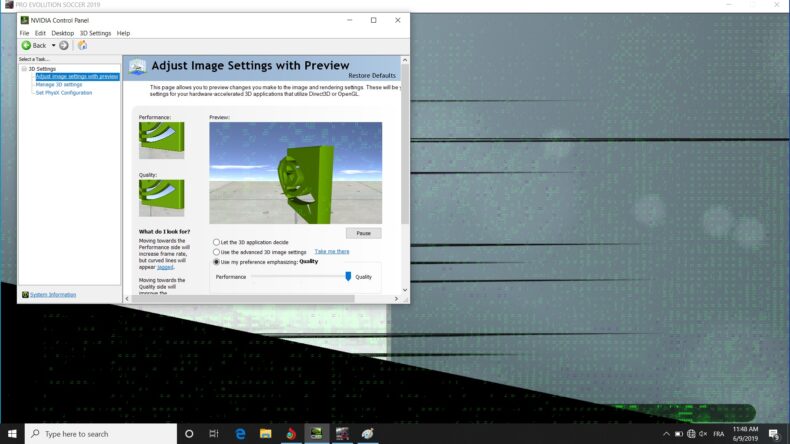
Methods to Fix Screen Tearing Windows 10
1. Restart Your Computer
To fix the screen tearing issue is closing your game or applications on your monitor and then restart your computer. Restarting your computer will make the frame rate get in sync with your PC’s refresh rate, which thereby helps solve the screen distortion problem. Therefore, after restarting your PC, you can check whether the problem is solved or not.
2. Change The Game FPS
To fix the screen tearing issue, you could try and change the game FPS(frames per second). You may be playing the game at a higher FPS than your graphics card and this will affect the screen causing the screen to distort. For changing the game FPS,
- First, open your game settings.
- Under ‘video/graphics’ settings, search the option of changing the frame rate or FPS.
- Now you can change the Game FPS.
3. Change The Resolution And Refresh Rate
To fix the screen tearing issue, you can try to change the resolution and refresh rate of your PC. Follow these steps to change the resolution and refresh rate:
- Pressing the ‘Window’ key and type ‘resolution’ in your search box to open the resolution settings and select the option ‘screen resolution’ to change the display’s resolution.
- Now, click ‘Advanced display settings’ and choose the option of ‘display adapter properties for display 1’.
- Click ‘Adapter’ tab and there in the left bottom corner click on the option of ‘List all modes’.
- Here you will see a list of resolution and FPS modes, , which are valid for your PC.
- Now, you need to check the different resolutions as per the specification of your graphics card and device.
- After completing all the process, restart your computer.
4. Enable/ Disable NVIDIA V-Sync
If you are using the NVIDIA graphics card, you can use the NVIDIA V sync option to fix the screen tearing issue. NVIDIA V sync option takes care of when your frame rate is higher than what your monitor’s display can handle. Follow these steps to Enable/ Disable NVIDIA V-Sync:
- Right-click on the main desktop screen and click the option of NVIDIA control panel from the context menu.
- On the left side of the NVIDIA control panel window, click on the option of ‘Manage 3d settings’ under 3d settings and then right-click ‘Vertical sync’ to expand Vertical sync.
- In the context menu you will see the option of enable or disable it and click ‘OK’ to save changes.
5. Turn Off The Game Mode And Full-Screen Optimizations
Game Mode is a new feature that was introduced in the latest updates of windows. Some of the features of this gaming mode are system optimizations, record game clips, screenshots and broadcast using Game bar, and more. These features lead to the problem of screen tearing.
To fix the screen tearing issue, you can try to turn off game mode and full-screen optimizations in your windows 10. Follow these steps to turn off game mode:
- Press ‘Window + I’ to open settings and click on the ‘Gaming’ option.
- Now, choose the option of ‘Game bar’. Then on the right panel, you need to turn off the toggle switch of the option ‘record game clips screenshots, and broadcast using game bar’.
- Choose the option of ‘Broadcasting’. Then on the right panel, you need to turn off the toggle switch of the option ‘Record audio when I broadcast’.
- After completing all the process, restart your computer.
Follow these steps to turn off full-screen optimizations:
- Choose the game for which you are experiencing the display tearing problem and right-click on the game icon, and choose the option of ‘properties’.
- Now, click on the ‘compatibility’ tab and then select ‘disable full screen optimization’.
6. Update/Reinstall The Graphics Driver
To fix the screen tearing issue, you can Update/Reinstall The Graphics Driver.
Follow these steps to update the graphics driver :
- Press the ‘WINDOW+ X’ keys on your keyboard and click ‘Device Manager’
- Under device manager, click display adapters to expand it. Under the adapters tab, right-click on the graphics card driver and then select the option of ‘update driver’ from the context menu.
- Now, you need to choose the option of ‘search automatically for drivers’.
- Now your computer will look for new updates.
Follow these steps to reinstall the graphics driver :
- Press the ‘WINDOW+ X’ keys on your keyboard and click ‘Device Manager’
- Under device manager, click display adapters to expand it. Under the adapters tab, right-click on the graphics card driver and then select the option of ‘uninstall device’ from the context menu.
- Now you can download the latest version of the driver that is compatible with your graphic card model. After downloading the driver, you can install the driver by running the file on your monitor.
7. Run Video Playback Troubleshooter
To fix the screen tearing issue, you can Run Video Playback Troubleshooter. Follow these steps to run video playback troubleshooter :
- Press ‘Window + I’ to open settings and click on the ‘Update and security’ option.
- Click Troubleshoot and then click Additional Troubleshooters.
- Choose the Video Playback troubleshooter.
- Apply any fixes it recommends and restart your system.
8. Enable ‘Wait for Vertical Refresh’ option in AMD
To fix the screen tearing issue, you can Enable ‘Wait for Vertical Refresh’ option in AMD. Follow these steps to Enable ‘Wait for Vertical Refresh’ option in AMD :
- Right-click on the main desktop screen and click the option of AMD control panel from the context menu.
- On the left side of the NVIDIA control panel window, click on the option of ‘Global Settings’ and then right-click ‘Vertical Refresh’ to expand Vertical Refresh.
- In the context menu you will see the option of enable it and click ‘OK’ to save changes.
9. Set Launch Options in Steam (Only for Steam Users)
To fix the screen tearing issue, you can Set Launch Options in Steam. Follow these steps to Set Launch Options in Steam :
- From the list of the games in Steam, right-click on the game with issues, and click Properties from the menu.
- Now, click on the Set Launch Options button.
- Type -windowed -noborder and tap on the Ok button.
10. Disable Frame Limit in Game
To fix the screen tearing issue, you can Disable Frame Limit in game. Follow these steps to Disable Frame Limit in game:
- One of the features many games and applications make use of is the Frame Limit option. If the Frame Limit is set to On, it may be causing the screen tearing issue.
- Look for Frame Limit option in the in-game menu under the video or graphics section and turn it off.
11. Turn off Smooth Scrolling
If you are facing screen tearing issue in Chrome or any browser, you can turn off the Smooth Scrolling feature in the browser.
Follow these steps to turn off smooth scrolling in Chrome:
- Open a new tab in Chrome, then in the address bar type: ‘chrome://flags/#smooth-scrolling’ and press ‘Enter’.
- In the Smooth Scrolling option you get, Disable the feature.
Follow these steps to turn off smooth scrolling in Firefox:
- Open a new tab in Firefox, type ‘about:preferences’ in the address bar and press Enter.
- Now, from the menu, unselect the Use smooth scrolling feature.
Follow these steps to turn off smooth scrolling in Edge:
- Press ‘Window + R’ key to open the Run box.
- Type ‘systempropertiesadvanced’ and hit Enter.
- Under the ‘Performance’ tab, tap on the Settings button.
- Now, unselect the smooth-scroll list boxes and click the Ok button.
12. Use Another Browser
If you are facing the issue on a particular browser, you can try switching to another browser to fix the screen tearing issue.
Here we have described all the different process How to Fix Screen Tearing Windows 10. Hope you have found solution to your problem! Thanks for reading this. Check out this article if you want How to Repair Start Menu Not Working in Windows 10.