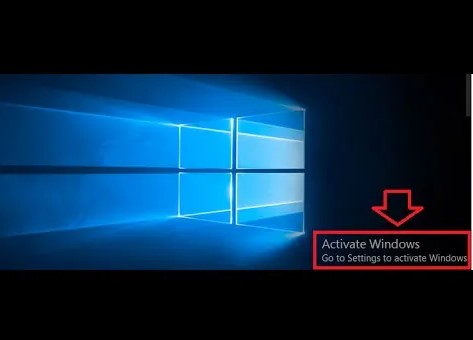Once you start using the trial copy of Windows 10, Windows will display automatic activation popups at regular intervals asking you to enter the product key to activate the installation even during the trial period. As said before, the automatic activation messages start appearing in the 30-day trial period itself and don’t start after the trial period.
This is because, like previous Windows versions, Windows 10 also comes with an automatic activation feature, and this automatic activation is responsible for the frequent activation popups that appear during the trial period.
Although the automatic activation feature is useful and does nothing but reminds users to activate the copy of Windows 10, not all users like this frequent “activate Windows” popup messages.
If you don’t want to see the automatic activation popups now and then, you can turn off or disable automatic activation feature in Windows 10 by making a small change to the Registry.
Turn Off Automatic Activation in Windows 10 by Manually Editing Registry
NOTE: We recommend you create a manual system restore point before editing the Registry.
- Step 1: Type Regedit in the Start menu search box and then press Enter key. Click Yes button when you see User Account Control prompt to open Registry Editor.
- Step 2: In the Registry Editor, navigate to the following key:
HKEY_LOCAL_MACHINE\SOFTWARE\Microsoft\Windows NT \CurrentVersion\SoftwareProtectionPlatform\Activation
- Step 3: Select the Activation key. On the right-side, look for the entry named Manual, and change its default value to 1 to disable the automatic activation.
Set the value of Manual back to 0 (zero) to enable automatic activation in Windows 10.
If the automatic activation message is appearing even after making the above-said change, please reboot your PC once to apply the change.
Easy Way to Disable Automatic Activation in Windows 10
Those of you who are not familiar with the Registry can use this method to easily turn on or off the automatic activation in Windows 10.
- Step 1: Click here to download AutoActivationOff.reg file.
- Step 2: Right-click on the AutoActivatoinOff.reg file, click Merge and then click Yes button when you see the confirmation dialog.
- Step 3: Click the OK button when you see the following dialog.
To turn on automatic activation again, download this AutoActivationOn Registry file, and follow instructions in Step 2 and Step 3 of Method 2.”
Also Read – Windows Not Responding