It’s no fun when your Windows PC decides to stop responding, especially when you’re in the middle of something important. When this happens, you may panic and feel like there’s nothing you can do. But there are many steps you can take to get back on track – and even prevent the problem from happening again!
How to Fix Windows Not Responding?
Fix 1: Restart Your Computer
Hold the Power button for several seconds until it shuts down. Wait for about 30 seconds before rebooting it. For most issues, this will get you back up and running quickly.
Check Here >> How to Restart Computer?
Fix 2: Run System File Checker
If the system files are missing or corrupted, and Windows is not responding. So you can run System File Checker (SFC) to scan your computer and find any detected issues.
- Press the Window + X key and select Command Prompt (Admin) from the menu.
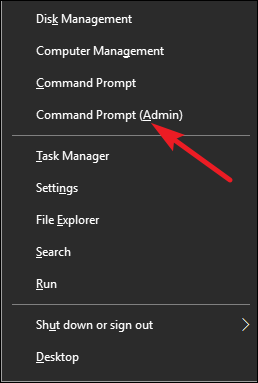
- In Command Prompt, type sfc /scannow and then press Enter.
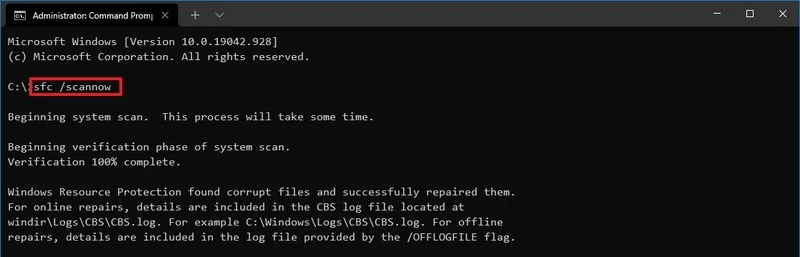
The scan will probably take up to 15 minutes or perhaps a little longer. It works in the background, though, so you can continue working.
Fix 3: Update Available Drivers
Missing or outdated drivers could also cause Windows not responding. Try updating drivers to see if it fixes the problem. Here is how to do it.
- Type “Device Manager” in the search box and click on the app that appears to launch it.
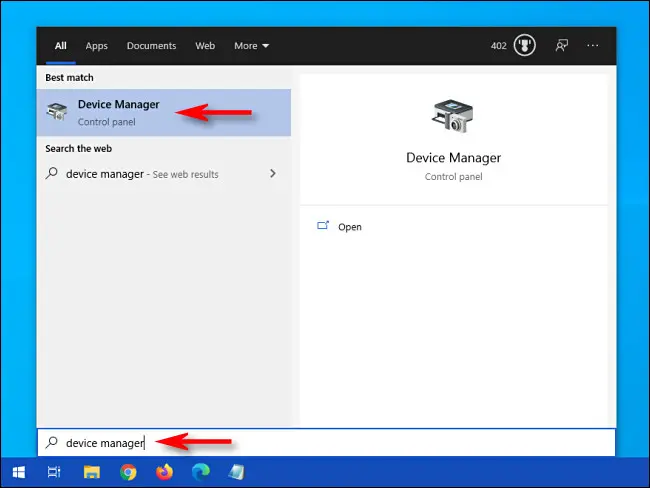
- Find the device you want to update the drivers for on the Device Manager window. Usually, you need to update the graphics, sound, and network drivers to fix a memory leak problem.
- Right-click your device and select Update driver.
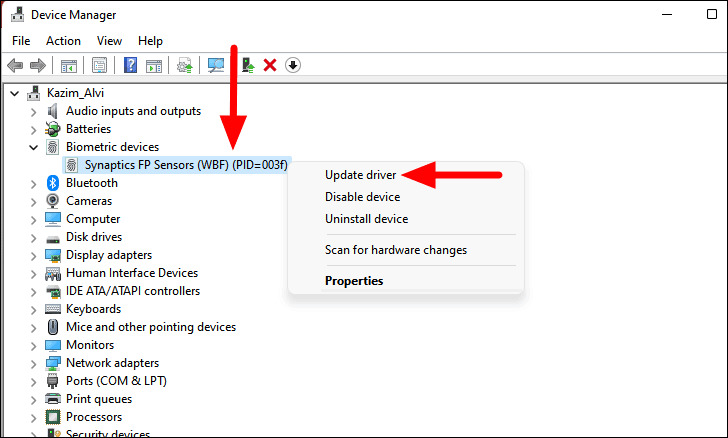
Always Remember – Don’t shut down computer while updating driver.
Fix 4: Clear Temporary Files
Your computer makes temporary files automatically. Temporary files store temporary data. They’re created by programs that users use (like Windows). Follow these simple steps to delete your temporary Windows files:
- Press Win + R to open the Run dialog box.
- Type “%temp%” in the box and press Enter.
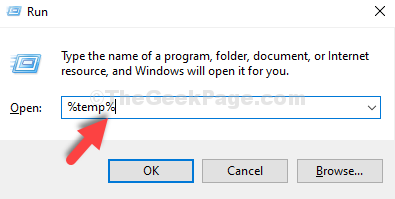
- Now, select all temporary files by pressing Ctrl + A and delete them.
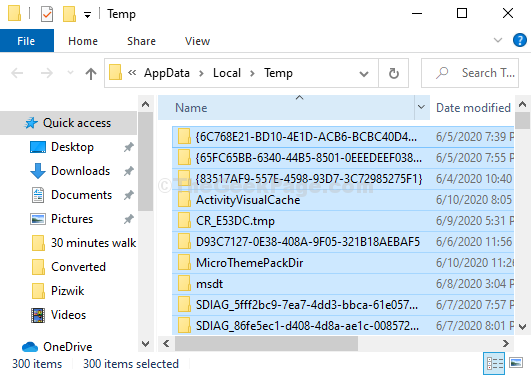
Fix 5: Run a Virus Scan
Windows may stop responding if there is virus or malware. So run a virus scan across your entire Windows system. Yes, it will take some time to complete, but it’s worth it. Unfortunately, Windows Defender may not detect it, so it’s worth trying another antivirus application such as Avira and Panda.
If any malware has been detected, follow the instructions provided by the antivirus program to fix it.
Then restart your computer and try to launch your program again to see if it works.
>> Is Avast Antivirus Safe for Windows 10
>> What are the Top 10 Free Antivirus?
Fix 6: Perform a Clean Boot
A clean boot allows you to start Windows without running non-Microsoft services. It would help you troubleshoot and determine what application or program is causing the problem.
After rebooting, enable the disabled devices one at a time to find out which is the service that cause Windows 10 not responding.
Fix 8: Memory Check
When Windows isn’t working correctly, one possible culprit could be faulty memory. Here’s how to check your computer for memory problems on Windows 10, Windows 11, or an earlier OS.
- Open the Start menu, search for Windows Memory Diagnostic, and select that tool in the search results.
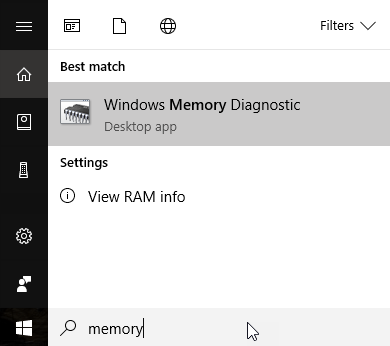
- Select Restart now and check for problems (recommended) in the tool.
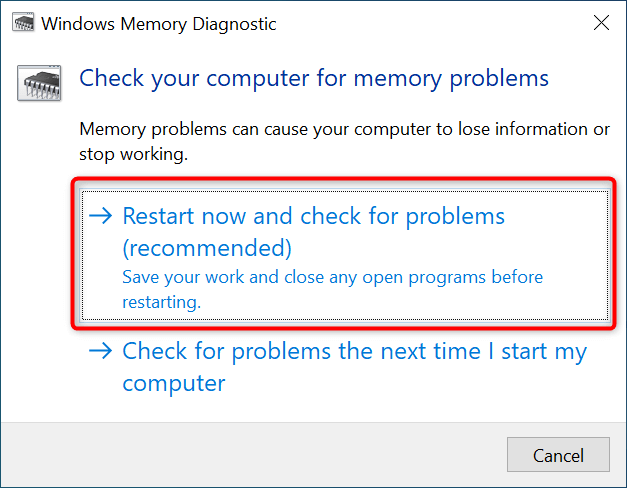
- Your computer will restart, and the tool will try and fix your memory issues.
