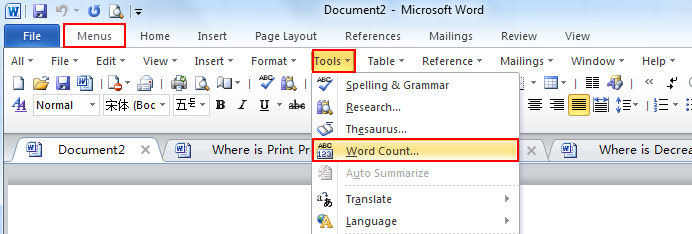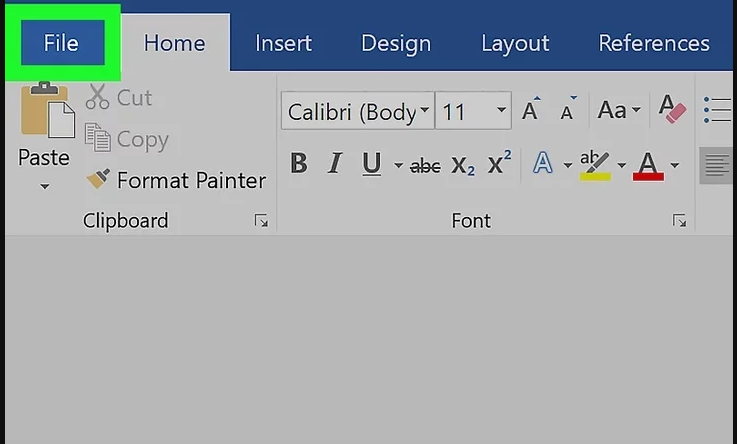In addition to counting words and characters, our online editor can help you improve word selection and writing style, and, optionally, help you detect grammar mistakes and plagiarism. To check the number of words, simply place your cursor in the text box above and start typing. As you type, delete, and edit, you’ll see the number of characters and words increase or decrease. You can also copy and paste text from another program into the online editor above. The auto-save feature will ensure that you don’t lose any changes while editing, even if you leave the site and come back later. Tip: Bookmark this page now.
Knowing the word count of a text can be important. For example, if an author needs to write the minimum or maximum amount of words for an article, essay, report, story, book, paper, you name it. WordCounter will help ensure that its word count reaches a specific requirement or stays within a certain range.
In addition, WordCounter shows you the top 10 keywords and keyword density of the article you are writing. This lets you know which keywords you use most often and by what percentage. It can prevent you from overusing certain words or word combinations and check the best distribution of keywords in your writing.
In the description overview you can see the average speaking and reading times for your lesson, while reading level is an indicator of the level of education a person will need to understand the words you are using.
Fortunately, Word has an easy-to-use, built-in tool to keep track of your word count in every version of it, including desktop, mobile or online. Simply select the right menu, which varies by version, tap or click on Word Count and you’ll have the information you need.
Where to Find Word Count in Microsoft Word?
Microsoft Word is an offline word processor developed by Microsoft, and is one of the most popular word processors in the world. Microsoft Word may have released several different versions, but one thing that certainly hasn’t changed is their word count feature.
Find Word Count –
The word count feature is useful if you have a writing assignment that is limited to a specific number of words.
The word count is always displayed in the status bar at the bottom of the screen, next to the page number. If you need to see a more detailed count of words, open the Word Count dialog box.
- Click the Review tab on the ribbon.
- Click the Word Count button in the Proofing group.
- When you are done, click Close.
Word for PC or Mac –
- Launch Microsoft Word. This can be done by double clicking on the Word icon on your desktop, in your Taskbar (Windows) or Dock (Mac). If you don’t see an icon, click on the ‘Start” menu in the lower left of your PC’s screen. Click on the ‘All Programs” drop down and select Microsoft Word.
1. On Mac, click on the Launchpad (a gray rocketship) icon in your dock. Type ‘Word’ in the search bar at the top of the screen. - Navigate to an existing document. To open a document, go to the File menu, and then click on Open. A dialog box will appear with a list of available documents.
- Select a document. In the dialog box, navigate to the document you wish to open. Select the document, and once it’s highlighted, click on Open in the lower right of the dialog box.
- Select Tools. Once your document is open, select the Tools menu at the top center of the window.
1. This step only applies to a MAC OS. - Scroll to Word Count. In the Tools menu dropdown, click on “Word Count.”
1. If you’re not using a Mac, you won’t see any Tools heading at the top. In this case, go to the Review tab at the top of your document. Once there, you’ll see “Word Count” on the left-hand side of the section. - Review your word count. A box will open displaying the number of words, as well as the number of characters, paragraphs, lines and pages, contained in your document.
1. In many documents, the word count is displayed live on the left side of the bottom bar of the document window. Click on this word count to get additional information, such as the number of pages and characters.