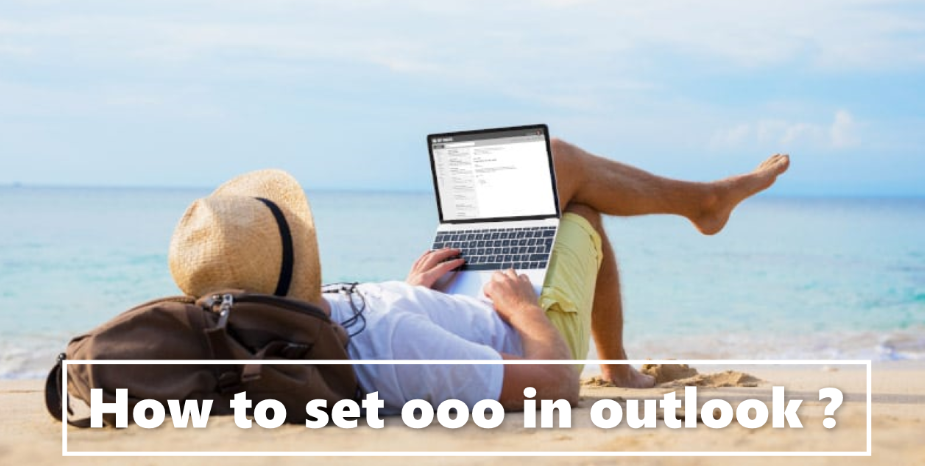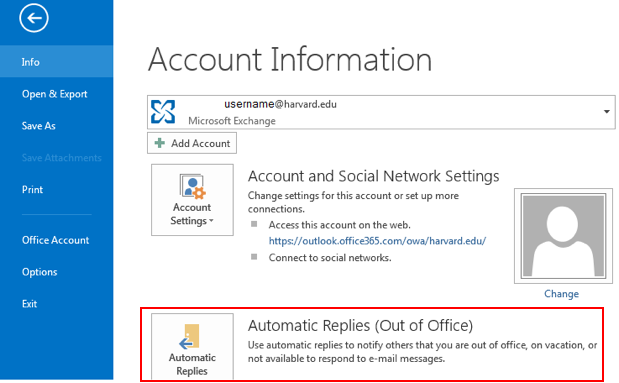Out-of-office messages are automatically sent to anyone who emails you for a period of time specified by you. It is important to note that Out of Office Assistant will reply to any sender only once for each activation period. If the same sender sends you another message, they will not get another reply.
Outlook will reply to a given sender only once for each period when an autoreply is enabled. If the sender sends you another email, they won’t get another auto-reply. You can now turn on automatic replies permanently or during a certain period of time and set up two separate messages for people inside or outside the university.
Setting up Out of Office Notifications in O365
- Log in to your mailbox by going to outlook office365.com .
- On the menu bar on the right, click on the gear icon and then click on Automatic reply.
- Select “Send Automatic Reply“.
- Enter your desired automatic reply message. You can select “Send replies only during this time period” and set a start and end time if you want to set a specific time frame.
- Optionally, if you want to send your automated replies to people outside your organization as well, select “Send automatic reply messages to senders outside my organization” and then type the response you want to be out of office Huh.
- When you are finished, click OK at the top of the screen.
Outlook for windows :
- Open Outlook.
- Click the File tab in the upper left corner, then select Automatic Replies (Out of Office) on the next screen.
- Select “Send Automatic Reply“.
- Enter your desired automatic reply message. You can select “Send only during this time frame:” and set your start and end times if you want to set a specific time frame.
- Optionally, if you want your automated replies to be sent to people outside of your organization, select the Outside of my organization (on) tab and then type the response you’d like to receive while you’re out of office want to send.
Outlook for mac :
- From Outlook Client choose Tools -> Out of Office.
- Select your account on the left.
- Check “Send automatic reply to account“.
- Enter your desired automatic reply message. Select “Send replies only during this time period:” and set a start and end time if you want to set a specific time frame.
- Optionally, if you want your automated replies to be sent to people outside your organization, select “Send replies to senders outside my organization also” and then type the response you want from Office are when you are out.
- Click OK button when finished.
How to set up “Out of Office” reply in Outlook desktop App ?
To set up out-of-office replies automatically on the Microsoft Outlook desktop app, go to File > Automatic Replies > Send Automatic Replies.
- Open Outlook and click on File in the menu bar. You can find it in the top left corner of your window.
- Then click on Automatic Reply (Out of Office). Then the automatic answer window will appear.
- Then click on Send Automatic Reply.
- Check the box “Send only during this time frame“. Set dates that you will be out of the office. You can skip this step if you want to manually turn off automatic replies when you return to the office.
- Then set up your automatic out-of-office reply under the tab Inside My Organization. This will be an automated response that will be sent to people in your company who email you while you are away.
- Set up your automatic out-of-office reply under the Out-of-Office tab of my organization. This is for people outside your company such as clients and suppliers. You can copy what you wrote inside my organization or you can put in something else for people outside your organization. You can also uncheck the “Auto-reply.” box if you don’t want them to send automatic replies when you’re away.