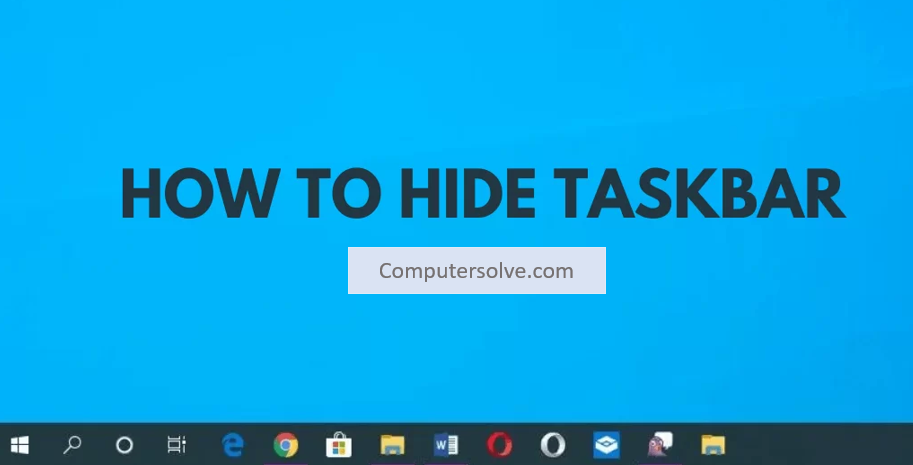It is making easier for the users to hide the taskbar in computer and utilize the entire screen, and thereby allow gamers to prevent the taskbar from showing in the game. You can, however, claim some back by hiding your group taskbar icons. This will allow for full-screen apps to actually run in full screen and more importantly give you space beneath the screen where you can place third-party widgets and more.
How to Hide Taskbar on Windows ?
- Click on the “Start” > “Settings” > Search for “Notification & Action Settings”.
- Notification & Action settings will open > “Get notification from these senders”.
- Toggle off all the options under this heading.
- Turning off all the apps notification.
OR
- Click on the “Start” and search for “gpedit. msc” > “Enter”.
- Click on the “User Configuration” > “Administrative Templates” > “Start Menu and Taskbar” option.
- Double click on the group policies and make the respective changes to enable or disable the policies.
- Click on any policy, the description of the policy and its features will be visible in the left-hand column.
Hide Using Settings :
- Press the Start button > Settings cog > power > ‘Personalization’.
- In your Taskbar settings > “Automatically hide the taskbar in desktop mode”.
Turn Auto-Hide Taskbar On or Off via Registry Editor :
- Press Start and type “Registry Editor”.
- In your Registry Editor search bar, paste the following:
Computer\HKEY_CURRENT_USER\Software\Microsoft\Windows\CurrentVersion\Explorer\StuckRects3 - Double-click the Settings entry.
- To enable auto-hide taskbar, find the row with the value data “00000008″.
- Double click the value in the first column, which should be “03”, and change it to “02”.
- Press “OK”.
Hide Using Command Prompt :
- Press Start and type “Command Prompt”.
- To turn Taskbar hiding on, paste the following press Enter:
powershell -command “&{$p=’HKCU:SOFTWARE\Microsoft\Windows\CurrentVersion\Explorer\StuckRects3′;$v=(Get-ItemProperty -Path $p).Settings;$v[8]=3;&Set-ItemProperty -Path $p -Name Settings -Value $v;&Stop-Process -f -ProcessName explorer}”