The taskbar shows active or running apps, allows users to switch between apps by clicking their icon, and is where users can pin their frequently used apps.
Don’t know What is task bar click here – What is taskbar in computer?
Steps to Group Taskbar Icons
- Step 1: Access Taskbar and Start Menu Properties.
- Step 2: In the Taskbar settings, tap the down arrow (or the bar) on the right of Taskbar buttons, choose Always combine, hide labels, Combine when taskbar is full or Never combine, and then hit OK.
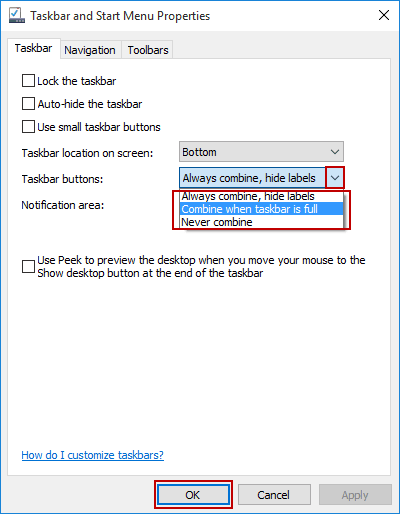
- When the taskbar is full – You can use this when you have many applications open and you want to combine them together to save space.
- Never – Selecting this option will spread the applications with separate icons for each on the taskbar and does not club them together despite the number of windows open.
Steps to Group Taskbar Icons using GitHub
- Download and run Taskbar groups from Github.
- Click Add Taskbar group. Select a PNG file for the group icon. Be mindful of the image since it must be visible on the taskar.
- Enter a name for the group. Click Add a new shortcut.
- Select the EXE of the app you want to include in the group. It doesn’t have to be pinned to the taskbar.
- Once you’ve added all the apps you want, click Save. Open the folder that Taskbar groups’ executable file is in. Open the Shortcuts folder inside it.
- Right-click the shortcut of the group you created. Select Pin to taskbar. The taskbar group will be pinned.
- Click it, and it will reveal the apps in the group. Click an app to open it.
Also Read – 2 google chrome icons on taskbar
Group Taskbar – By Making Changes to the Registry Settings
- Step 1: Press the Win + R keys together on your keyboard to open the Run command.
- Step 2: In the Run command window, type regedit and hit Enter to open the Registry Editor window.
- Step 3: In the Registry Editor window, navigate to the below path:
HKEY_CURRENT_USER\Software\Microsoft\Windows\CurrentVersion\Policies\Explorer
Now, go to the right side of the window, Double click on DWORD value NoTaskGrouping and set value data to 1.
If the NoTaskGrouping item does not exist, just right click and create a DWORD (32bit) named NoTaskGrouping and double click on it and set the value data to 1.
Now, restart PC.
Group Taskbar Using Local Group Policy Editor
- Search Group Policy editor in search box to open Local Group Policy editor
- Now, go to :- Local Group Policy Editor -> User Configuration -> Administrative Templates -> Start Menu and Taskbar
- In the right side double click on Prevent grouping of taskbar items.
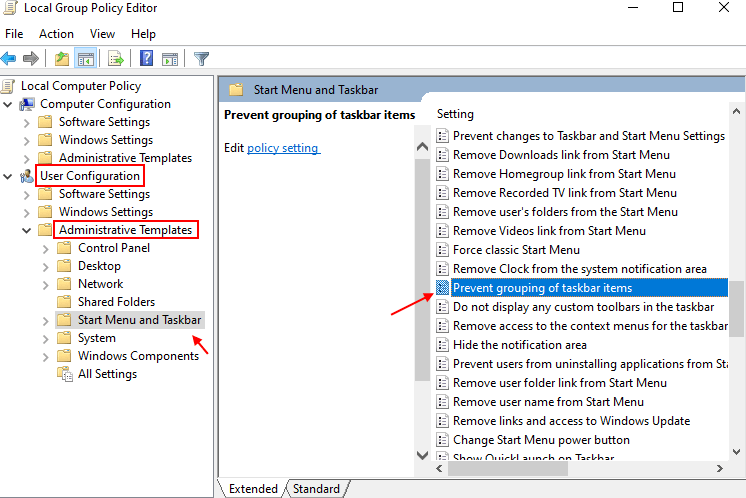
- Choose enabled.
- Click on Apply and OK and close the window.
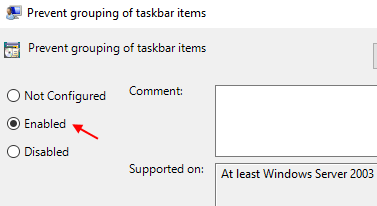
That’s all. These methods should help you group the similar icons in your Windows 10 taskbar.
How to fix missing taskbar icons windows 10?
We hope the post was easy to follow, and you were able to group taskbar icons.