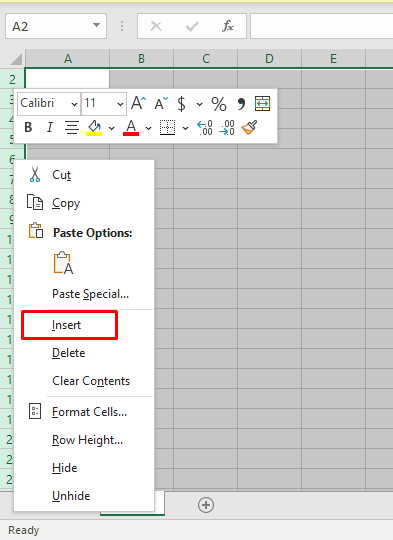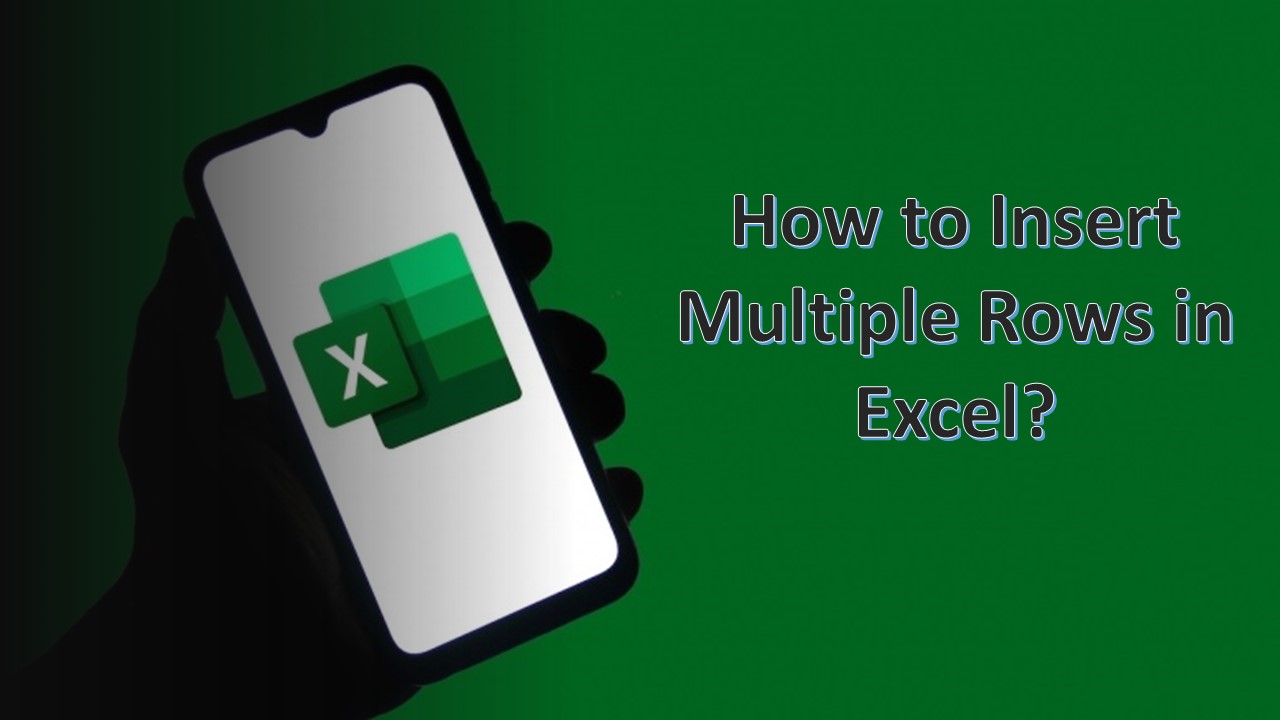Sometimes, you come across situations where you need to insert new rows of data into your spreadsheet. It will become time-consuming even if you use the Excel shortcut. Microsoft Excel has always attracted me with its amazing features, which help us to do a lot of things easily. If you are working with a lot of data and as it keeps on changing, you may come across a situation where you need to insert multiple rows in Excel at once. Here’s how to do it!
Using Excel Shortcut
- Select the rows where you want to insert the rows.
- Then, use the shortcut Shift + Down arrow to select entire rows.
- Navigate to the home tab and then click on the Insert icon.

- Voila! Excel will insert the same number of rows you selected.
Use Keyboard Shortcut
- Select the rows where you want to insert the rows.
- Press Ctrl + Shift + plus sign (+) key.
- Now, it will insert the same number of rows you selected.
Using the Name Box
Let’s say we need to insert 80 rows above the cell we selected. It will take some time as we have to select those many rows first and then insert them using the excel shortcut.
- Suppose we mentioned 2:80 because we have to insert 80 rows.
- Press the Enter key after typing the range; This will immediately select cells from 2:80 onwards.
- Then, press the keyboard shortcut “Ctrl + Shift + plus sign (+)” key.
Using the Context Menu
- Select a row where you want to insert multiple rows.
- Right-click and then click Insert from the context menu.