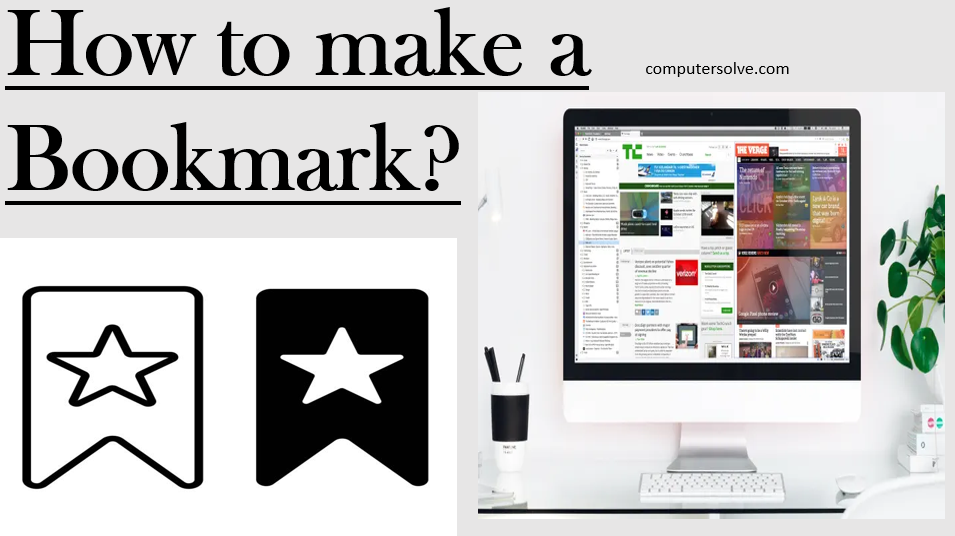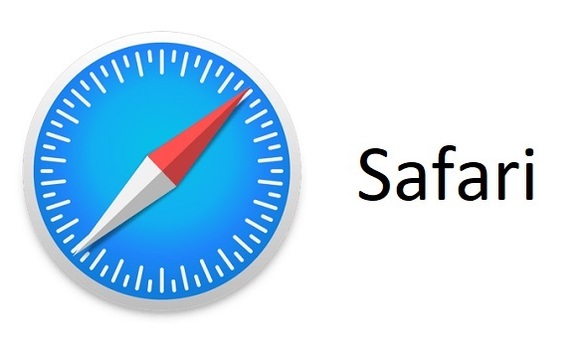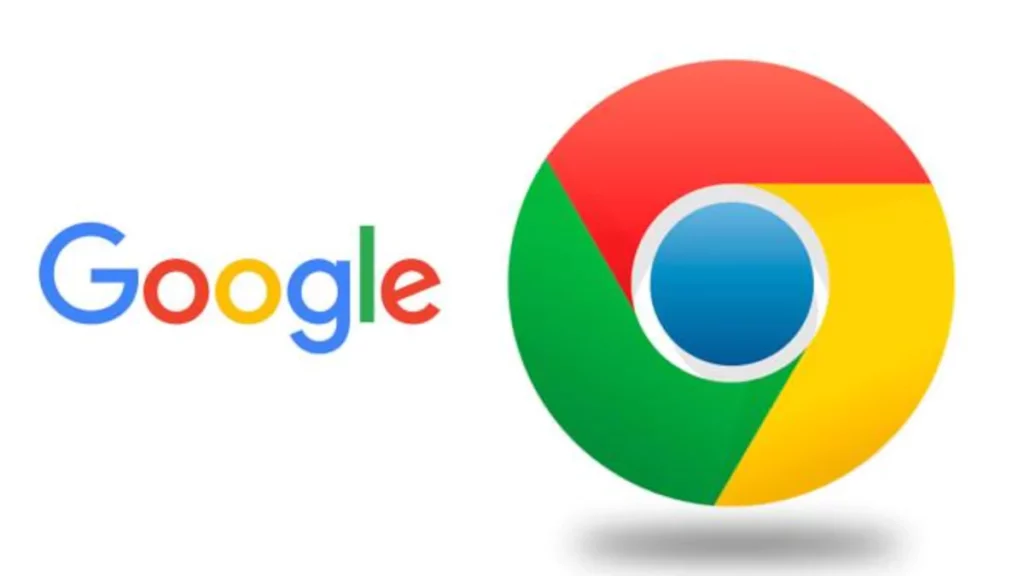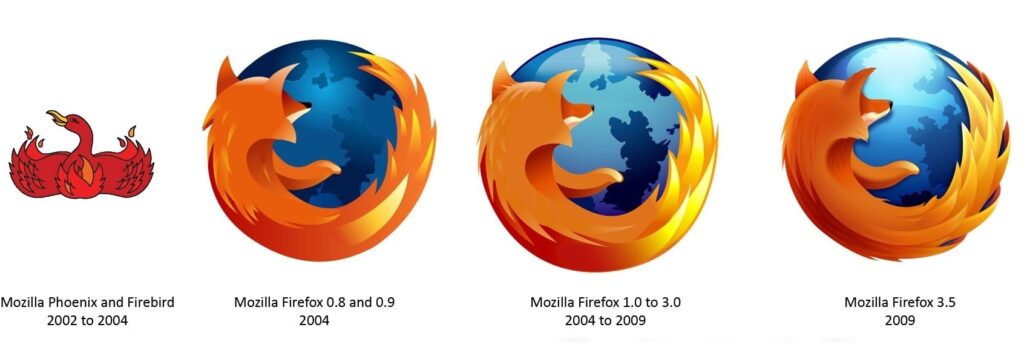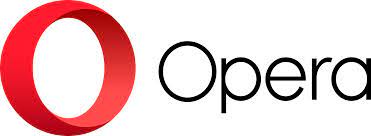Creating a bookmark or desktop shortcut can allow you to quickly access the login page for your Brightly product. Bookmarks (or favorites) are created and accessed through your chosen internet browser.
Example: When you are looking at a particular Web site or home page and want to be able to quickly get back to it later.
To add a bookmark or favorite, select your preferred browser from the list below and follow the instructions.
Steps to Bookmark in Microsoft Edge
Step-1 Navigate to the page that you want to save.
Step-2 If you’re on a PC, press Ctrl + D on your keyboard. If you’re on a Mac, press Command + D.
Step-3 You can either click the star icon at the right side of the address bar.
Step-4 When you page, you’ll be presented with a few options.
Step-5 One is to name the— this is what the you create will be titled.
Step-6 It’ll be the name of the webpage.
Steps to Bookmark in Safari
Step-1 Open Safari.
Step-2 Head to the webpage you wish to save in bookmarks.
Step-3 Click ‘Bookmarks’ on the toolbar and select ‘Add Bookmark’.
Step-4 On the menu that appears: Name the and add it to a folder.
Step-5 Click ‘Add’.
Steps to Bookmark in Google Chrome
Step-1 Open Google chrome browser.
Step-2 Go to the webpage you want.
Step-3 Click the star icon on the right side of the address bar.
Step-4 Name the bookmark.
Step-5 Select the folder you want the webpage to be saved to.
Step-6 Click “Done” to the webpage.
Steps to Bookmark in Firefox
Step-1 Open Firefox.
Step-2 Go to the webpage you want to bookmark.
Step-3 Select the star on the address bar.
Step-4 From the menu that drops down, give your bookmark a name.
Step-5 Select the “Done” option.
Steps to Bookmark in Opera
Step-1 Navigate to the page you wish to on opera.
Step-2 Select the con in Opera. icon.
Step-3 On the pop up menu: name and save to a folder.
Step-4 Select ‘Done’.
Steps to Bookmark in Android device

Step-1 Open Chrome browser in Android.
Step-2 Open a webpage that you need to bookmark.
Step-3 Tap on the. menu for options.
Step-4 At the very top, you will be able to see the Icon.
Step-5 Tap on to save the page.
Steps to Bookmark in Apple Device
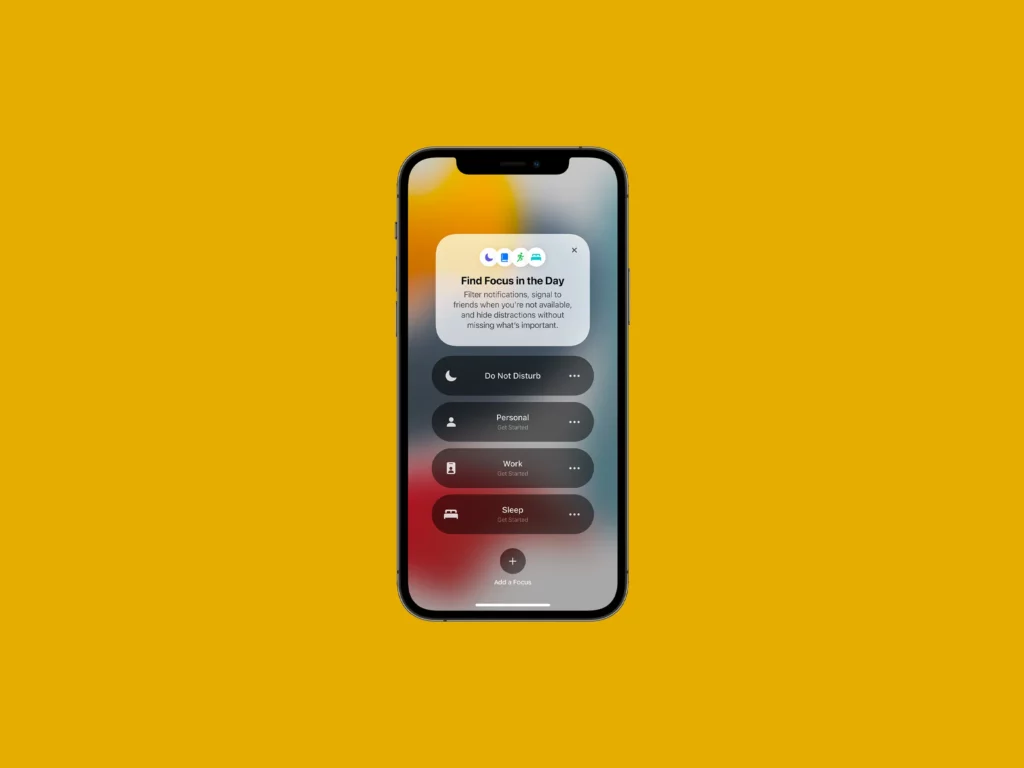
Step-1 Open Safari.
Step-2 In the menu bar at the top, click the “File” menu.
Step-3 Select “Import From” and click either the browser or “Bookmarks HTML file”.
Step-4 If you choose synchronization, select the “Bookmarks” checkbox in the following dialog.
Step-5 Click “Import”.
Why is bookmark not working?
After clearing the cache, restart your browser and check if the issue with bookmarks is still there. If your Chrome bookmarks are duplicating the issue can be caused by cache. To fix this problem, users are advising to clear your cache.
If it is not working:
Go to Settings > Appearance and toggle Show Bookmarks Bar to the on position. In older versions of Chrome, go to Settings > Appearance and check the box next to Always Show the Bookmarks Bar.