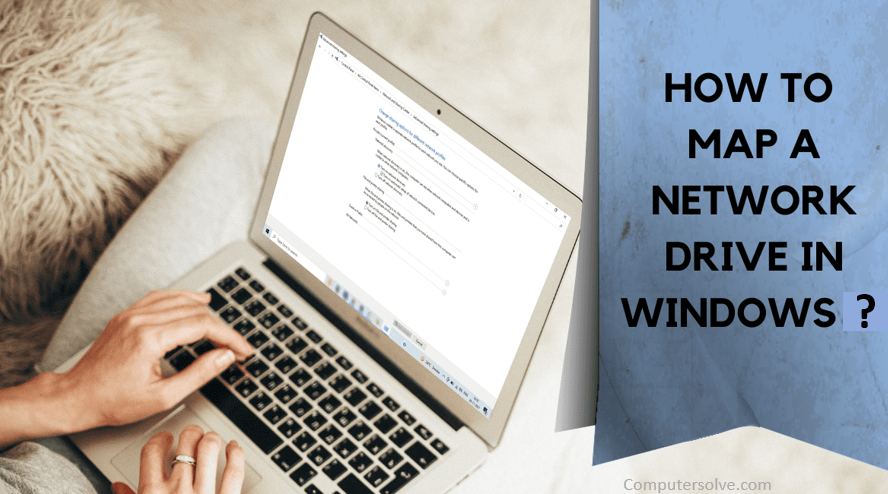Mapping a network drive is a method to connect to a shared network folder, such as a share on a Ready NAS storage device. This article explains how to map a network drive using Windows 10, 8, 7, Vista, or Windows XP. Even though mapping a network drive in Windows is not a complicated process, it can easily consume a lot of time for the administrators if there are many drives to be mapped and if the number of employees is huge in your organization.
How to map Network Drive ?
- Open File Explorer or you can also press the Windows logo key + E.
- Select “This PC” > select More > Map network drive.
- In the Drive list, select a drive letter.
- Type the path of the folder or computer, or select Browse to find the folder.
- To connect every time you sign in to your PC, select Reconnect at sign-in.
- Select Finish.
OR
- Log in to the VPN and open File Explorer.
- Click on “This PC” > Computer tab.
- Click on the Map network drive button.
- In the window the following:
- Select a drive letter.
- Enter the path of the folder and Finish.
- You’ll also see the drive listed on the left side of the File Explorer window, under “This PC”.
Windows 10 or Windows 8 :
- Click the Start button.
- Select “This PC” and click on Computer folder.
- Choose an available letter.
- Type the path to the shared network folder (the format is \hostnamesharename, where hostname is the name or IP address of the network device and share name is the name of the shared network folder).
- You can also click Browse to find the folder you want to map on the network.
- Click Finish.
Windows XP :
- Click Start > My Computer > Map Network Drive.
- Choose an available letter and type the path to the shared network folder (the format is \hostnamesharename, where hostname is the name or IP address network device and share name is the name of the shared network folder).
- You can also click Browse to find the folder you want to map on the network.
- Click Finish.
- Your mapped drive is now available under My Computer.