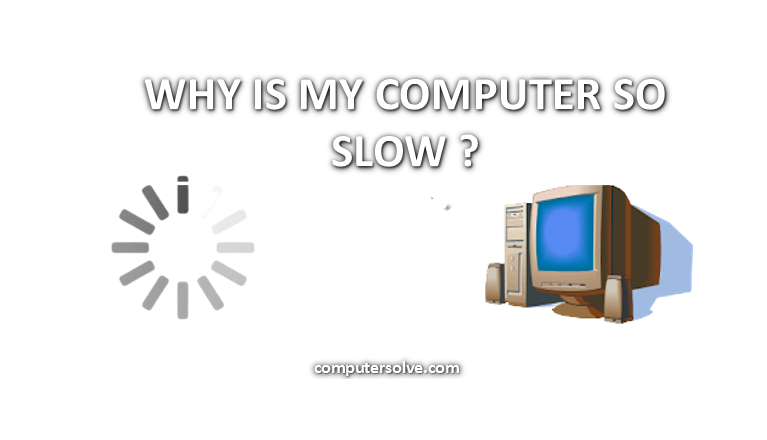If your computer works slowly, there can be many reasons for this ranging from outdated software to insufficient computer hardware. Read our article to learn about the most common causes of computer lag and how to (why is my computer so slow) fix it.
Reasons for computer general slowdown –
- Simultaneous running of startup programs and applications in Task Manager.
- The computer is infected with malware.
- You have outdated software or operating system on your device.
- Having too many unnecessary programs on your computer.
- No space on the internal hard drive.
- Low RAM in your computer.
- Your CPU overheats.
- Your computer may not support the latest technology and software updates.
How to make my computer run faster?
To get rid of why my computer is so slow, you have to follow the steps below.
Back up your computer –
Before making any major changes to your computer, it is always a good idea to back up essential files. Buy an external hard drive that is larger than the hard drive you want to back up. Inserting the external hard drive’s USB should automatically prompt your computer to give you the option of using the drive for backup.
If you’re concerned about an external hard drive being lost or damaged, you can back up important files online. Subscribe to a secure backup service, or a cloud-based service like Google Drive, iCloud, or Dropbox.
Restart Device –
The computer usually terminates applications and processes when the device restarts. The data loaded into memory is also cleaned, which helps in resolving everyday performance and stability issues caused by keeping the operating system running for long periods of time.
To shut down and restart a Windows computer, you can use these steps –
- Open Start.
- Click on the Power button.
- Select the Shut Down option. Quick Tip: The “Sleep” or “Hibernate” options do not reset the system session or clear the data in memory.
- Press the Power button to turn on the computer.
After you complete the steps, Windows 10 will restart, and this time the performance should improve significantly.
Cleaning the Case and Vents Inside the Computer –
A dusty computer can cause thermal throttling on the CPU and GPU. You can clean the inside of your computer using a can of compressed air and a dry microfiber cloth. Remove the panel on the side of your computer tower or the bottom of your laptop. Blow away all the excess dust in quick, short bursts using a can of compressed air. Use a dry microfiber cloth to wipe off any remaining dust.
Warning :
- Before touching anything inside your computer, be sure to ground yourself by touching any metal or by wearing a stationary wristband.
- Static discharge can permanently damage your computer’s electronic components.
- Do not use any liquid cleaner.
- If there is any dust or build-up that you cannot remove using a dry microfiber rag, you can use rubbing alcohol applied to the microfiber rag, or an alcohol swab.
Disable startup apps –
On Windows 10, many apps can register themselves to start automatically during startup and continue to run in the background, wasting system resources that can slow down the experience.
When you try to speed up Windows 10, it’s recommended to disable all the apps running at startup, or, at least, those you do not use regularly.
To disable apps at startup on Windows 10, use these steps :
- Open Settings.
- Click on Apps.
- Click on Startup.
- Click the Sort by menu and select the Startup impact option.
- Turn off the toggle switch for any unnecessary apps (especially those marked as “High impact” by the system).
- Restart your computer.
Once you complete the steps, the computer should start faster than before. Of course, the improvement gain will vary depending on the apps you disabled and hardware configuration.
Disable Background Apps –
On Windows 10, some apps may continue to function in the background even when they are not being used. If you want to speed up your computer immensely, you have to decide which apps can work in the background or disable the feature to block all apps.
Clean up hard drive –
If your hard drive memory fills up completely, it slows down the speed of your computer because the operating system does not have enough free space to function properly. Your OS needs space to use the swap file, prevent fragmentation, and create temporary files (more on these later).
Note: To make sure your computer isn’t slow because of a full hard drive, make sure there is at least 500MB (megabytes) of disk space available. You can check how much free space you have by opening File Explorer and clicking ‘This PC‘ on the left navigation bar. Your main drive will normally be called ‘windows (C:)’, but if you have other drives you can also see how much space they have from this screen.
Below are the tips to clean up the disk and increase the performance of the PC :
- Empty the Recycle Bin. Cleaning it from time to time will help you maintain your computer’s performance.
- Remove unwanted programs. Programs you don’t want or need that you don’t need are taking up hard drive space and slowing down your PC.
- Clean up your Downloads folder. Just keep the files you need, like documents, and delete the rest.
- Find and delete temporary files. These are files that programs and your operating system use to store temporary data, such as files that programs download when they install updates.
- Clear the cache and cookies on your web browser. Cache and cookies are created when you browse the web, and unless you clear them regularly, they can take up a large amount of space on your drive. Due to this your computer starts working slowly.
I hope that the article written by us (why is my computer so slow) helped you to solve the problem.