Mounting an ISO file means accessing its contents as if it were recorded on a physical medium and then inserted into an optical drive. If you’ve downloaded a software as an ISO image and want to install it, mounting it will be faster and easier than recording it to the actual disc.
There are still many people who do not know how to mount ISO Windows 10, so this article has been written by us to help people know how to mount ISO Windows 10.
How to mount iso windows 10?
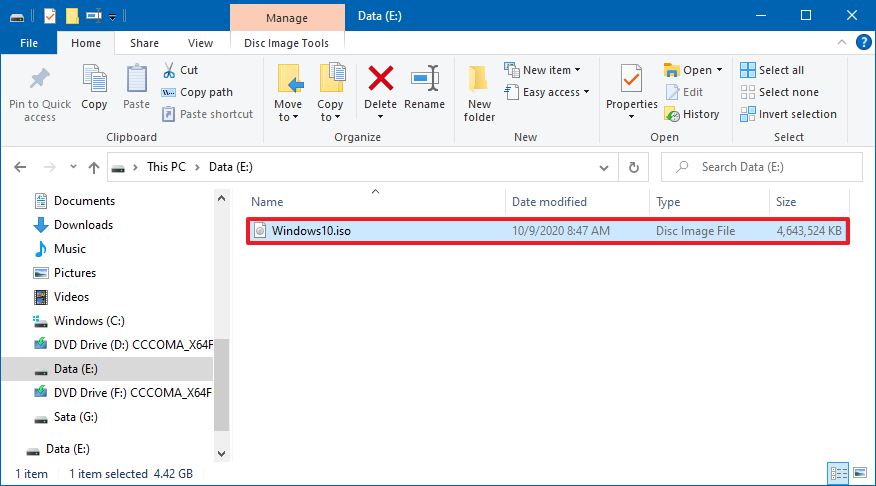
Many people seem confused about how to mount ISO files on their PC. It is mainly because previous windows versions needed third-party tools to mount them. However, such difficult process has been simplified with Windows 10. Mounting an ISO file in these operating systems is practically a few clicks away.
Mount ISO File on windows 10
Windows 10 has a built-in capacity to mount ISO files without the help of any third-party software or additional tools.
Direct Double Click Method

- First of all go to the place where the ISO file is downloaded.
- Then double click on the ISO file.
- After that double click to mount the iso.
- If an Open File-Security Warning pop-up appears, click Open.
- Now check File Explorer > This PC, the ISO file should look like a DVD/CD drive once it is mounted.
Single Click Method

- First of all find the downloaded ISO file.
- Then single left-click it with your mouse.
- Then in Windows 11, check the Toolbars at the top and select Mount.
- Now for Windows 10, do the same thing and click on Manage on the toolbar to click on Mount.
Right Click Method

- First go to the place where you have stored or downloaded the ISO file.
- Then right-click on it and choose MountContext method to mount the ISO.
- Then double-check in File Explorer>This PC.
- You should now see a disc-like image named ISO.
PowerShell Script Method

- First press the Windows key and search for PowerShell
- Then right-click on it and select Run as administrator.
- Now run the following command and press Enter:
File Paths are long, so errors might occur if you type them manually. Single left-click on the ISO file to select it & Right-click on it again, and select the copy path option.Check File Explorer > this pc for a disc (CD/DVD icon) image with ISO name after execution of the command.
